DigitalOcean WordPress Kurulumu
- İçindekiler
- Runcloud Nedir?
- > Digitalocean Runcloud Bağlantısı
- > Digitalocean WordPress Kurulumu
- > Domain DNS Ayarları
- Video Anlatımı
Sizleri yeni dünyanın yeni teknolojisi bulut sunucu ile “Digitalocean nedir?” başlıklı geniş kapsamlı yazımda tanıştırmıştım. Bu yazıda Digitalocean’ı nasıl kullanacağınıza dair detaylı bilgiler aktarmıştım. Yeni yazımda da yine oldukça fazla bir şekilde gelen taleplerden birisine, Digitalocean WordPress kurulumu konusuna değineceğim.
Digitalocean WordPress kurulumu üzerine hazırladığım bu yazıda cPanel gibi kontrol panellerine ihtiyaç duyanlar için de çok güzel bir çözüm yolu göstereceğim. Bir Digitalocean projesi olan Runcloud ile cPanel gibi sunucu üzerinde boşa yer kaplayan, ekstra RAM ve CPU tüketimine sebep olan bir kontrol paneli yerine daha kullanışlı ve performanslı bir panele nasıl sahip olabileceğinizi anlatacağım. Runcloud ile hem domain yönetimini hem veritabanı yönetimini hem de çoklu site eklemelerini kolaylıkla yapabileceksiniz. (Runcloud Digitalocean üzerinde yayınlanmış bir projedir.)
Şimdi lafı daha fazla uzatmadan sizleri zahmetsizce Digitalocean WordPress kurulumu konusunda aydınlatmaya başlayalım. Bu yazıyı okumadan önce eğer Digitalocean hakkında bilgi sahibi değilseniz, hem $50 hediye kuponu kazanmak hem de nasıl uygun fiyatlara bulut sunucu sahibi olabileceğinizi öğrenmek için öncelikle başlangıç yazısını okuyunuz. Hemen “Digitalocean nedir?” sorusuna yanıt bulun. Haydi başlayalım!
Runcloud Nedir?
Runcloud 2016 yılında yayına alınmış Digitalocean ile bağlantılı çalışan cPanel gibi fonksiyonlara sahip ancak uzaktan yönetme kabiliyeti olan bir kontrol panelidir. Runcloud ile sunucunuza ek bir yük bindirmeden tamamen uzaktan kontrol yöntemi ile şu işlemlerin tümünü yapabilirsiniz;
- Aynı sunucuda birden fazla site oluşturma (ister WordPress ister farklı),
- Aynı siteye farklı domain ekleme,
- Subdomain oluşturma,
- Tek tıkla WordPress kurulumu yapma,
- Anlık olarak veritabanı ekleyip silme,
- PHP 7.0, 7.1, 7.2, 7.3 sürümlerinden dilediğinizi anlık olarak seçebilme
- SFTP ile güvenli FTP bağlantısı kurabilme
- ve daha fazlası.
Runcloud sayesinde klasik kontrol panellerindeki birçok özelliği ücretsiz olarak oldukça hızlı ve seri bir şekilde kullanabileceksiniz. Üstelik Runcloud’un sunucunuza ekleyeceği özel konfigürasyonlarla güvenlik, performans, kullanılabilirlik gibi konularda ekstra avantaj sağlamış olacaksınız. Üstelik Runcloud size 1 sunucuyu ücretsiz şekilde bağlayıp dilediğiniz kadar site kurulumu yapmanıza imkan tanıyor. İlk kayıttan itibaren 5 günlük denemesi hediyesi ile de size tüm pro özelliklerini tattırıyor. 5 gün bittikten sonra ücretsiz olarak 1 sunucunuzu yönetmeye ve dilediğiniz kadar site eklemeye devam edebiliyorsunuz. Fiyatlandırma sayfasında daha fazla detay bulabilirsiniz.
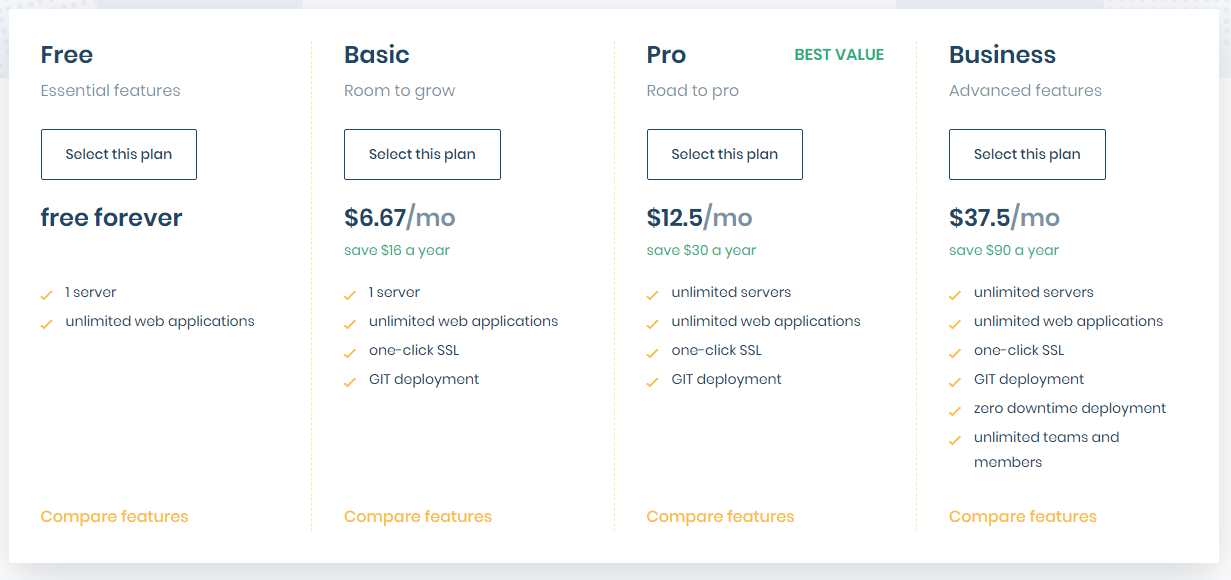
Runcloud ile artık DigitalOcean sunucularınızı çok daha kolay ve esnek şekilde yönetebileceksiniz. Şuan ülkemizde bilinirliği az olan bu kontrol paneli yukarıda da bahsettiğim gibi Digitalocean sunucuları için özel olarak geliştirildi ve geliştirilmeye de devam ediyor. Sürekli güncellenen, güvenlik eklemeleri yapılan ve her gün kaputun altında yapılan eklemelerle ileriye giden bu yeni ve pratik kontrol paneli ile Digitalocean sunucularınızı artık çok daha basit bir şekilde kullanabileceksiniz. Haydı gelin şimdi Digitalocean ve Runcloud güçlerini birleştirelim.
Digitalocean Runcloud Bağlantısı
Digitalocean’ı Runcloud’a bağlamak oldukça kolay ve zahmetsiz. Öncelikle Digitalocean hesabımıza gidiyoruz ve bir sunucu oluşturuyoruz. Oluşturduğumuz sunucunun işletim sistemi Ubuntu olmalıdır. Digitalocean üzerinde nasıl sunucu oluşturacağınızı bilmiyorsanız öncelikle buradaki detaylı yazımdan bu konu hakkında bilgi edinin ve buraya tekrar dönün.
Digitalocean sunucumuzu oluşturduysak şimdi sıra Runcloud bağlantısını yapmaya geldi. Aşağıdaki görseller ve maddeler eşliğinde bu işlemi kolaylıkla bitireceğiz:
1- Buraya tıklıyoruz ve Runcloud’a gidiyoruz. Sağ üst köşede yer alan Sign up butonuna tıklıyoruz ve istenen bilgileri dolduruyoruz.

2- Runcloud hesabımızı oluşturduktan sonra hemen hesabımıza giriş yapıyoruz. Aşağıdaki resimde gördüğünüz ekranla karşılaşacaksınız. Bu ekranda sol tarafta “connect a server” şeklinde bir buton göreceksiniz. Bu butona tıklıyoruz.
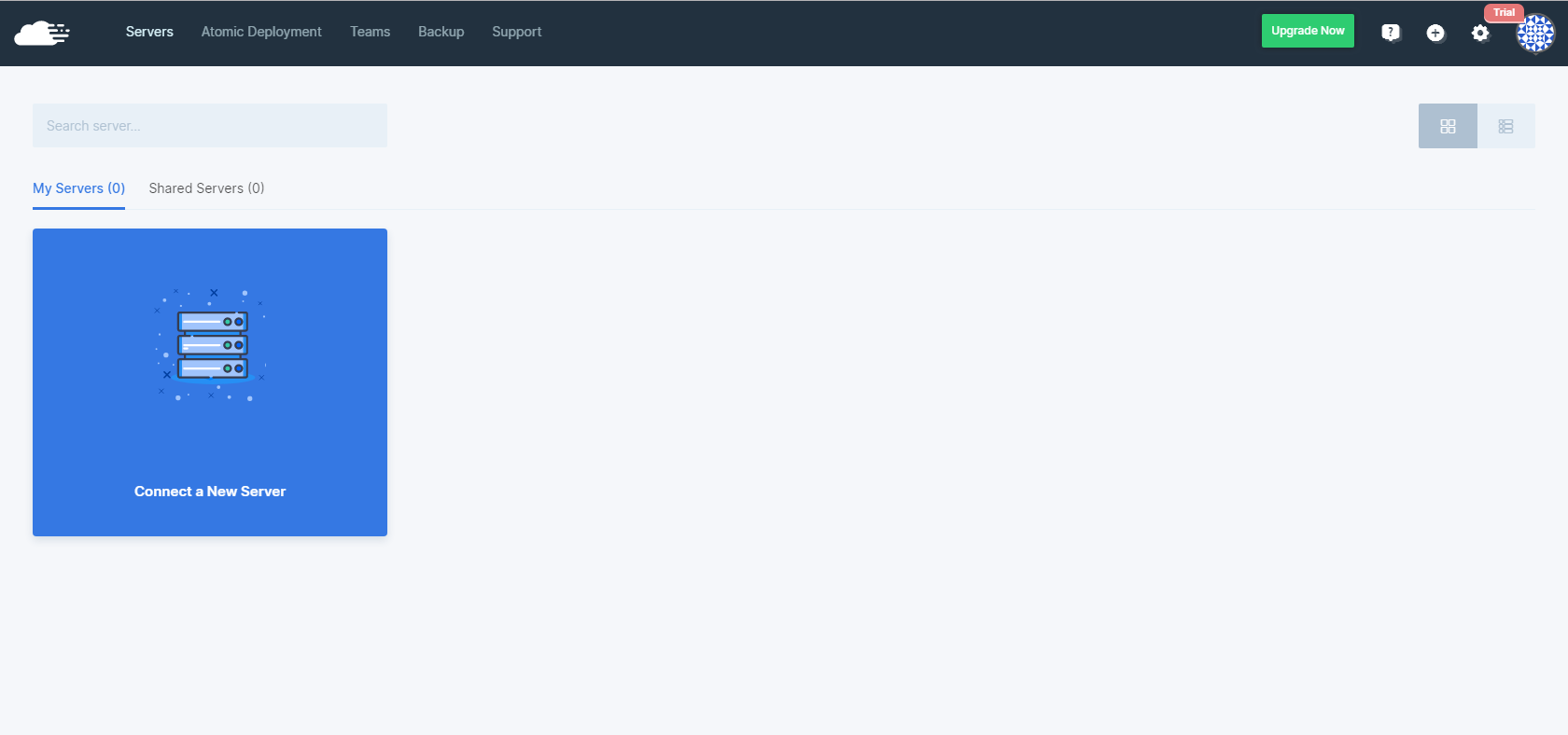
3- Butona tıkladıktan sonra bizi aşağıda gördüğünüz ekran bekliyor olacak. Bu ekranda 2 farklı bilgi gireceğiz. Bu bilgiler; sunucumuza vereceğimiz bir isim ve sunucumuzun IP adresi. Bu bilgileri eksiksiz doldurduktan sonra Add This Server butonuna tıklıyoruz. Butona tıkladıktan sonra bir sonraki sayfaya geçiyoruz.

İkinci sayfada Digitalocean üzerinde oluşturduğumuz sunucunun root şifresini girmemiz gerekiyor. Eğer root şifresini girmek istemiyorsanız Manual Installation sekmesindeki adımlarla sunucunuza ssh üzerinden giriş yapıp manuel olarak Runcloud kurulum scriptini çalıştırabilirsiniz.
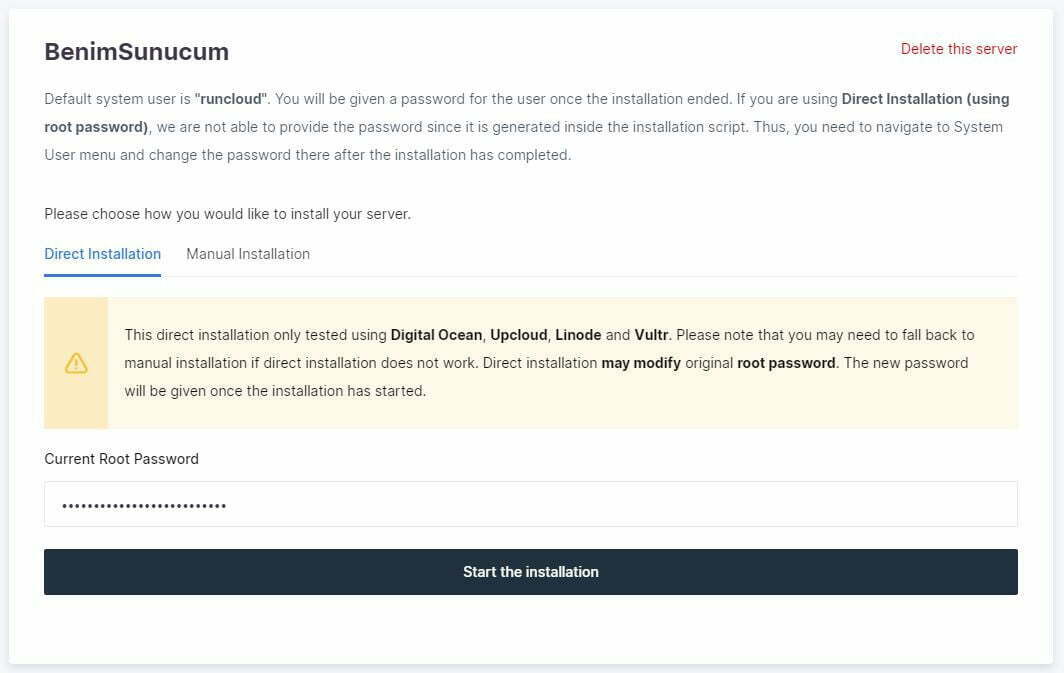
Start the installation butonuna tıklıyoruz ve kurulumu başlatıyoruz. Kurulum başladıktan sonra size root şifrenizin değiştirildiğini gösteren bir uyarı ekranı gelecek. Bu şifre size e-posta olarak da gönderilecek. Bu şifreyi saklamayı unutmayın.
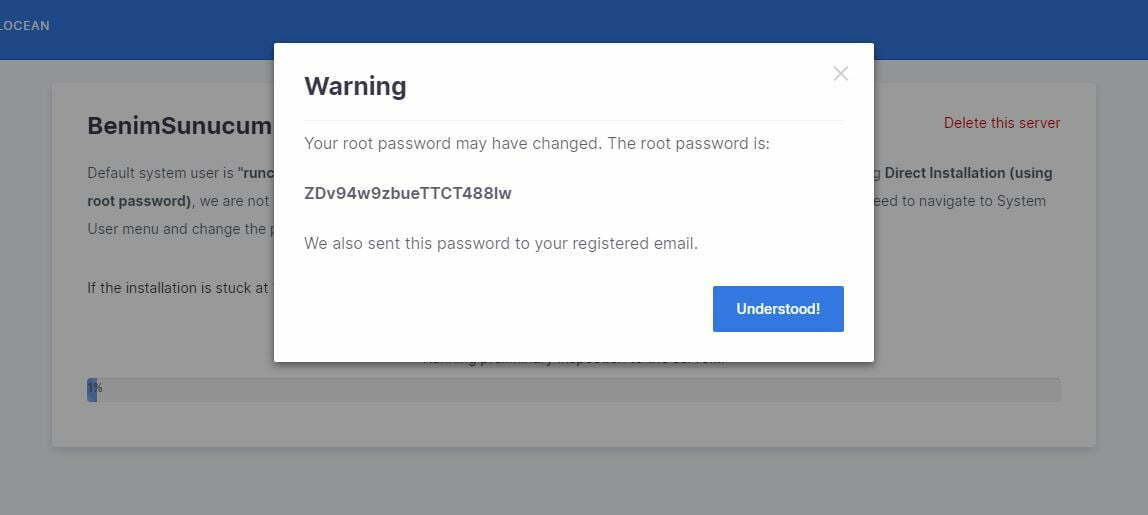
Understood butonuna tıklayın ve arkanıza yaslanın! Runcloud kurulumu başladı!
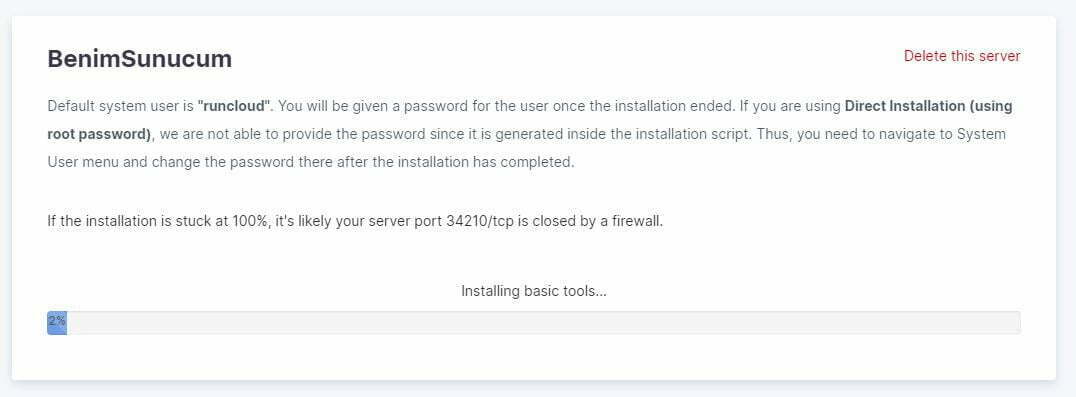
Kurulumun son durumunu ve ilerleyişini bu sayfada takip edebilirsiniz. Biraz vakit alacaktır, sayfayı kapatmadan kurulumun bitmesini bekleyiniz.
4- Runcloud sunucu üzerindeki işlemlerini tamamladıktan sonra artık yapmamız gereken tek şey bir site eklemek olacak! İşlemler tamamlandığında aşağıdaki bir ekran karşınıza çıkacak.
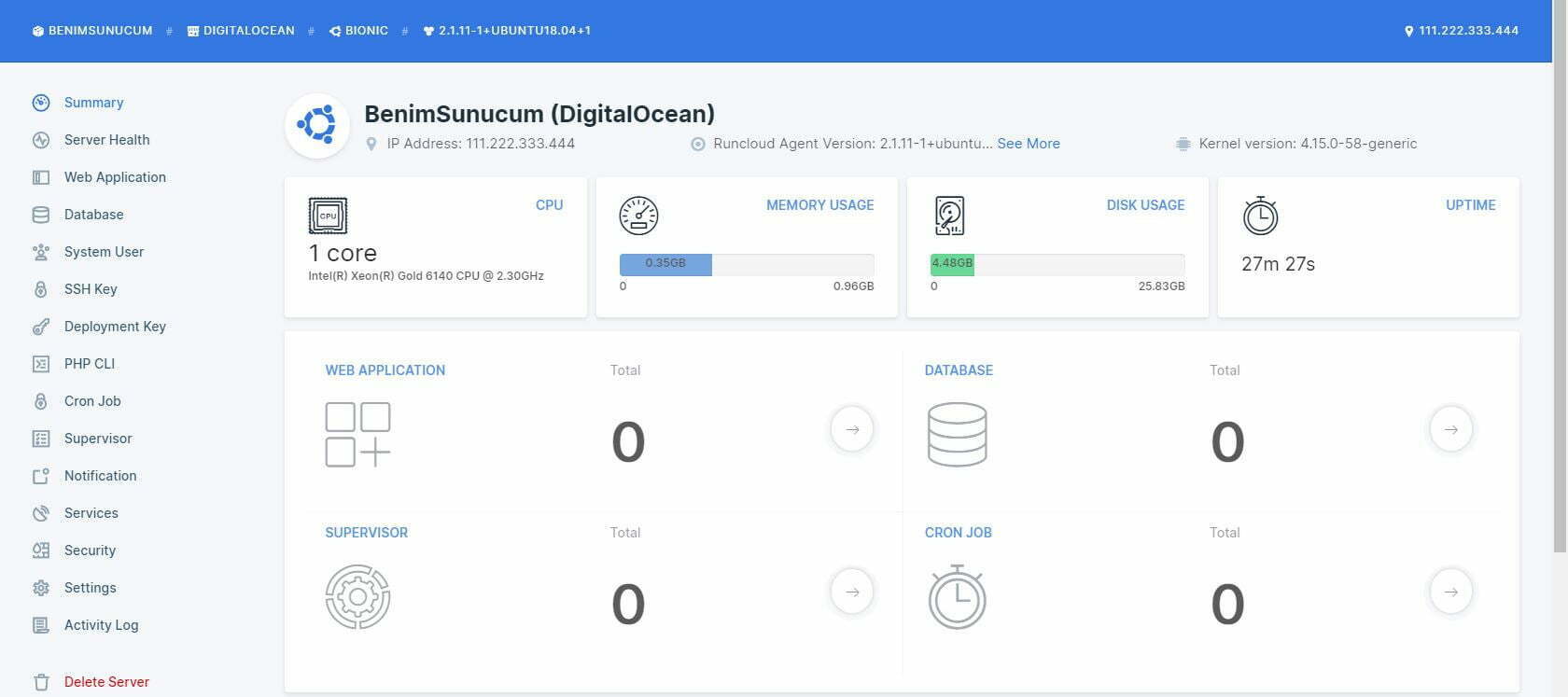
Digitalocean WordPress Kurulumu
İşte geldik can alıcı noktaya. Yukarıdaki adımları takip ederek Digitalocean üzerindeki sunucumuzu Runcloud kontrol paneli ile eşleştirdik. Runcloud’un sunucumuz üzerinde yapması gereken konfigürasyonlar, ayarlamalar, kurulumlar hepsi çok kısa sürede tamamlandı. Şimdi artık Runcloud kontrol panelimiz yardımıyla Digitalocean WordPress kurulumu işlemimizi yapacağız. Gelin şimdi adım adım WordPress kurulumunu gerçekleştirelim.
* Yukarıdaki Runcloud sunucu ekleme işlemlerinin son adımında karşımıza gelen ekrandaki sol menüden Web Application sayfasına gidiyoruz. Bu sayfada Create Web Application şeklinde yeşil bir buton göreceksiniz. Bu butonuna tıklıyoruz. Butona tıkladıktan sonra karşımıza nasıl bir site eklemek istediğimize dair iki buton gelecek. Eğer WordPress dışında bir yazılım kullanacaksak “Custom Web Application” seçeneğini, bu yazımızın amacında olduğu gibi WordPress kullancaksak “1 Click WordPress” seçeneğini seçip ilerliyoruz. Bunu yaptıktan sonra aşağıdaki gibi bir ekran göreceğiz. Bu ekranda yeni bir WordPress site oluşturmak için gerekli tüm bilgileri bulacaksınız. Bu bilgileri eksiksiz ve doğru bir şekilde doldurabilmeniz için formdaki tüm alanları tek tek açıklamak istiyorum:
Web Application Name: Bu alana sitemiz için benzersiz bir isim veriyoruz. Burada Türkçe karakter kullanmamaya dikkat edin. Bu alana eklediğimiz isim bizim oluşturduğumuz sitemize ait dizin adı olacak. Yani SFTP ile bağlandığımızda buraya yazdığımız ismi gördüğümüz klasör bu sitemize ait dosyaları barındıracak.
Domain Name: Sitemizde kullanacağımız domaini (alan adı) ekliyoruz. Daha sonra dilersek aynı siteye farklı alan adları da ekleyebiliriz ancak burada ana alan adımızı belirliyoruz. Ben örnek anlatımda ve Digitalocean WordPress kurulum videosunda bu bölüme elimde boşta bir alan adı olmadığı için blogkurdu’na bir subdomain oluşturarak bu subdoamini ekledim. Sizler buna takılmayın, dilediğiniz alan adını burada kullanabilirsiniz.
Web Application Owner: Bu seçeneği mutlaka seçiyoruz. WordPress kurulurken kullanılacak varsayılan sistem kullanıcısını belirlememizi sağlıyor.
User (Owner of this Web Application): Yukarıdaki seçeneğe bağlı olarak bu seçeneği de “runcloud” olarak bırakıyoruz.
PHP Version: Bu sitede kullanılacak PHP sürümünü seçiyoruz. Kesinlikle 7.3 öneririm. Bu PHP sürümü eski PHP sürümlerine göre oldukça fazla performans sağlıyor.
Web Application Stack: Kullanılacak sunucumuzun web taraflı alt yapı hizmetini seçiyoruz. Daha iyi performans için NGINX + Apache2 olarak kalmasını öneririm.
Site Title: Oluşturduğumuz WordPress sitesinin başlığını giriyoruz.
Admin Username: Sitemizde kullanmak istediğimiz yönetici kullanıcı adını giriyoruz. Güvenliğiniz için “admin” kullanmayın!
Admin Password: Sitemizde kullanmak istediğimiz yönetici şifresini giriyoruz.
Admin Email: Sitemizde kullanmak istediğimiz yönetici e-posta adresini giriyoruz.
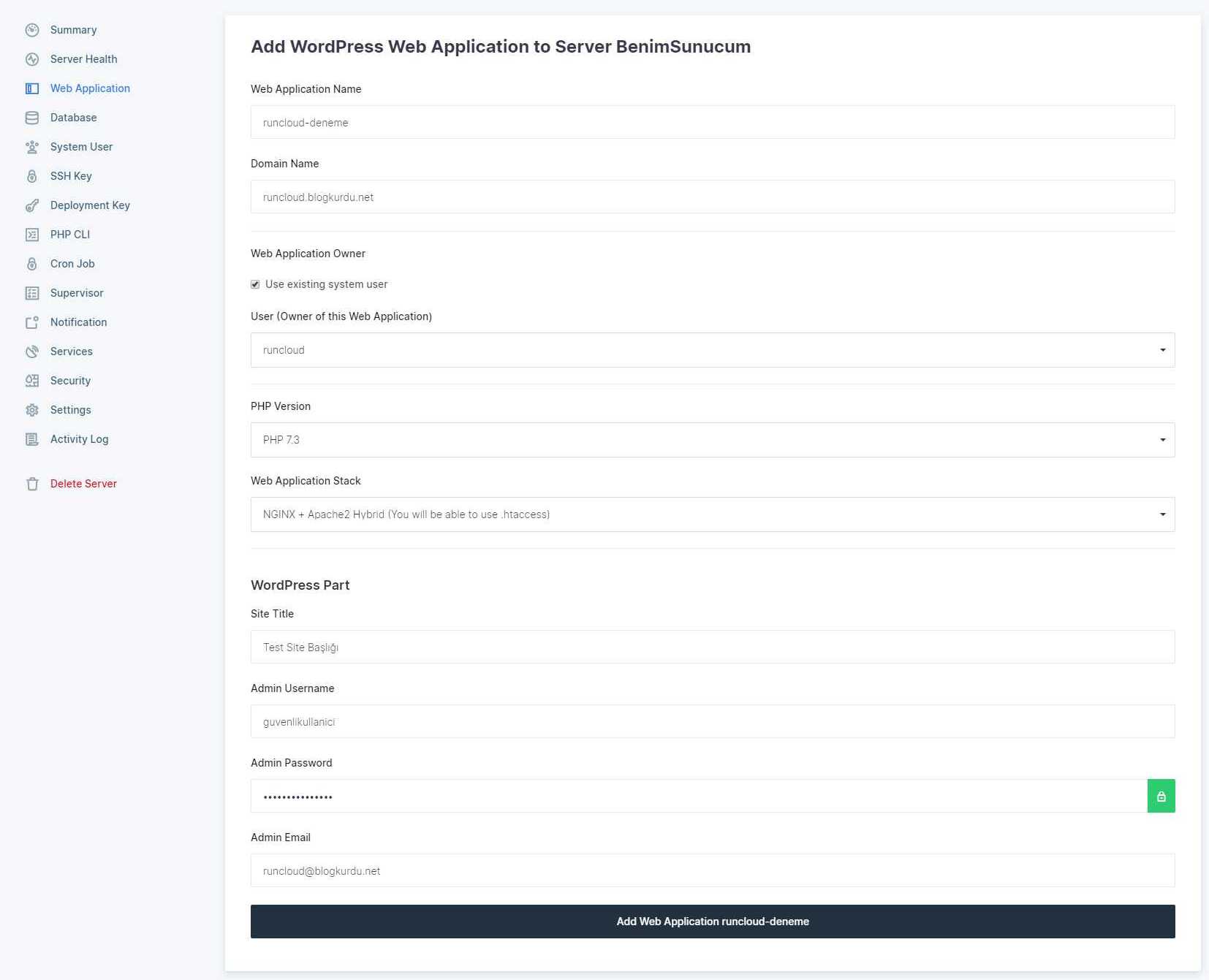
Tüm bu ayarlamaları yaptıktan sonra “Add Web Application” butonuna tıklıyoruz ve hiç beklemeden WordPress sitemize kavuşuyoruz! İşte hepsi bu kadar. Digitalocean WordPress kurulumu hiç bu kadar kolay olmamıştı. Dilerseniz video anlatımdaki yöntemle aynı sunucuya birden fazla WordPress site kurulumu gerçekleştirebilirsiniz. Video anlatım sekmesine buraya tıklayarak gidebilirsiniz. (Videoda anlatılan yöntem Serverpilot kontrol paneli ile gerçekleştirilmiştir. Ancak dilerseniz Runcloud ile de yukarıdaki adımları tekrarlayarak birden fazla site kurabilirsiniz.)
Domain DNS Ayarları
Digitalocean WordPress kurulumu anlatımımızda sitemizin çalışabilmesi için mutlaka domain DNS ayarlarını yapmış olmamız gerekiyor. Ben video anlatımında ve görsellerde blogkurdu üzerinde bir subdomain kullanarak kurulum gerçekleştirdim. blogkurdu.net domaini Cloudflare üzerinde olduğu için direkt olarak bu subdomaini sunucumun IP adresine bir A kaydı girerek yönlendirdim. Sizlerde kullanacağınız domain için NS kayıtları oluşturarak bu işlemi kolaylıkla halledebilirsiniz. Eğer Cloudflare gibi bir aracı kullanmıyorsanız yapmanız gereken işlemler şu şekilde:
1- Domain satın aldığınız alan adı sağlayıcısında hesabınıza giriş yaparak NS ayarlarınızı Digitalocean NS kayıtlarına göre güncelleyin. Digitalocean NS kayıtları şu şekildedir:
ns1.digitalocean.com
ns2.digitalocean.com
ns3.digitalocean.com
2- Digitalocean hesabınıza giriş yaptıktan sonra üst menüdeki Networking sayfasına gidin ve bu sayfadaki Domains sekmesinden eklemek istediğiniz domaini girip “Add Domain” butonuna tıklayın.

3- Ardından oluşturduğununuz bu domainin ayarlarına gidin ve @ host adı için bir A kaydı oluşturun. IP adresi bölümünde WordPress sitenizi kurduğunuz sunucunuzu seçin. Bu kaydı oluşturduktan sonra bir A kaydı daha oluşturun. Oluşturduğunuz bu kayıt için hostname kısmına www yazın ve IP adresi kısmında da yine sunucunuzu seçin.

Bu işlemleri yaptıktan sonra domain DNS kaydının güncellemesini beklemeniz gerekebilir bir süre. DNS kaıtları güncellendikten sonra artık rahatlıkla sitenize ve WordPress’inize erişebilirsiniz 🙂
İşte bu kadar! Adım adım Digitalocean WordPress kurulumunu tamamladık. Sizler için bu yazıda bir sürpriz yapmak istedim ve detaylı video anlatımı hazırladım. Hemen aşağıda bu video yardımıyla da Digitalocean WordPress kurulumu işlemlerini halledebilirsiniz.
Video Anlatımı
Evet işte bir sürpriz! Youtube üzerinde bu yazıya ait bir video yayınladım. Aslında prodüksiyon becerilerime güvenirdim ama yeni bir programla denediğim için başlangıçta ve bazı yerlerde ufak kesintiler yaşanmış videoda. Onlar haricinde kolaylıkla faydalanabileceğiniz bir video oldu gibi geliyor 🙂 Umarım düşündüğüm gibi faydalı olur.
Bu videoyla birlikte Youtube işine de el atmış olayım diyorum. Eğer yorumlarla ve aboneliklerinizle beni desteklerseniz çok memnun olurum. Hem Youtube üzerinden kanalıma abone olup hem de videolara beğeni/yorum desteği sağlarsanız ilerleyen süreçte üreteceğim içerikler için büyük bir motivasyon kaynağı olacaktır. Ayrıca hemen aşağıdaki butona tıklayarak Blog Kurdu’nun içeriklerinden haftalık olarak haberdar olan onlarca kişi arasına siz de katılabilirsiniz.
Şimdi gelin artık Digitalocean WordPress kurulumu videomuzu izleyelim ve pratik şekilde adım adım Digitalocean WordPress kurulumu yapalım.
Digitalocean WordPress Kurulumu Videolu anlatımı “eğitimlerim” sayfasında bulabilirsiniz.

Ömer bey dijitalocean ile ilgili yazılarınızı ilgiyle okudum. Elinize sağlık.
Ben de halen digitalocean kullanıyorum, iki farklı droplette iki ayrı sitem var.
Runcloud kurulu değil. Çoklu site için mevcut dropletleremden birine nasıl runcloud kurabilirim?
Teşekkürler..
Mustafa bey, Runcloud kurmak için yeni oluşturulmuş bir droplet tercih etmeniz gerekiyor. Halihazırda içerisinde farklı sistemler kurulu bir sunucuya Runcloud kurarsanız iş karışabilir. Bunu yapmak yerine 3. bir droplet oluşturun. Bu droplete Runcloud kurulumu yapın. Ardından Runcloud üzerinden iki site ekleyin. Daha sonra önceden kurduğunuz dropletlerden site yedeklerini alıp Runcloud kurulu olan sunucuya taşıyın. Alan adlarınızı yeni sunucuya yönlendirdikten sonra eski iki sunucunuzu geçici olarak “off” konumuna alın. Birkaç gün o iki sunucuyu silmeden testlerinizi yapın. Eğer her şeyin sağlıklı bir şekilde çalıştığını onaylarsanız eski sunucularınızı silip yeni sunucuda devam edebilirsiniz.
DigitalOcean ve RunCloud üzerinden yaptığınız işlemleri birebir uyguladım ve şuan sitem çalışıyor. Ancak siteyi nasıl düzenleyeceğimi bulamadım. Yardımcı olabilir misiniz ?
Merhaba, sitenizin kodlarını düzenlemek için Filezilla ftp programı ile sunucu IP adresiniz, kullanıcı adı runcloud ve runcloud kullanıcı şifrenizle SFTP bağlantısı yapabilirsiniz. Örnek bağlantı konfigürasyonları: https://prnt.sc/uqf56h
Teşekkürler resimdeki gibi yapınca oldu. Bu siteye OpenCart veya PrestaShop tarzı platformları kurabilir miyim ?
Rica ederim 🙂 Runcloud panelinden yeni bir site ekler gibi shop.siteadi.com gibi bir subdomain için webapp oluşturun. Böylece FTP’den bağlandığınız zaman iki farklı dizin görürsünüz webapps klasörü içerisinde. Bu boş dizine de istediğiniz yazılımı kurabilirsiniz. Eğer subdomain olmasın direkt siteadi.com/shop şeklinde olsun derseniz de FTP’den sitenizin dizinine shop adında bir klasör oluşturup oraya kurulum yapabilirsiniz.
Merhaba,
Server Pivot şu hatayı veriyor.
Installation failed. MySQL is already installed. We only support installing on clean servers.
Nasıl çözebilirim sorunu?
Serverpilot kurmaya çalıştığınız sunucu yeni oluşturduğunuz içinde herhangi bir şey kurulu olmayan bir sunucu olmalıdır. Sıfırdan bir sunucu oluşturup deneyin.
Sıfırdan oluşturduğum bir sunucuydu zaten. Droplets oluşturmadan da root şifresi alamıyoruz sanırım. Oluşturunca da server pilot izin vermiyor.
Neyse ben Server Pilot kullanmadan wordpress kurulumu tamamladım. Şuan ki sorun domain adresime girdiğimde ilk önce domain açılıyor içeriklere tıkladığımda ip adresine yönlendiriyor. Domain yönlendirme konusunda nerede hata yapmış olabilirim.
Droplet oluşturduktan sonra root şifresini değiştirmek çok kolay. Puty ile sunucuya bağlanırsanız ilk girişte zaten root şifresini değiştirmenizi ister değiştirip kolaylıkla serverpilot bağlantısı yapabilirsiniz. Hatta puty ile bağlanmaya da gerek yok direkt digitalocean üzerindeki konsolu da kullanabilirsiniz.
serverpilot maalesef ücretsiz paketlerini kaldırmış, yerine ne kullanabiliriz acaba?
Merhabalar, yazı içinde de belirttiğim gibi evet ücretsiz desteğini sonlandırdı. Yakında alternatifler üzerine bir yazı yayınlamayı planlıyorum. Takipte kalın 🙂
takipteyiz en yakın zamanda bekliyoruz yazınızı, teşekkürler.
Digitalocean hesabı aşırı yüksek geliyor konu ile ilgili acil yardımınızı rica ediyorum aksi taktirde server değiştireceğim.
Merhabalar, ben de sizin gibi bir DigitalOcean kullanıcısıyım. Digitalocean’dan vazgeçmeniz ya da devam etmeniz kişisel tercihiniz 🙂 Ayrıca bana mail üzerinden de yazdınız ben size dönüş yaptım ama siz yanıt vermediniz ne yazık ki. İyi çalışmalar.
Ömer hocam merhaba. Sunucuya wordpress kurulumu konusunda kafam çok karıştı senin verdiğin bilgiler bu karışıklığı büyük ölçüde giderdi ama ancak kafama takılan sorular var.
Önceden bir wordpress site açmak için,
1) Domain alınır,
2) Hosting alınır (yeni kurulmuş site bile çok geç açılır bu yüzden sunucuya kurmaya karar verdim daha hesaplı)
3) Cpanel’den database ve şifresi oluşturulur,
4) FTP’ye wordpress dosyaları atılır ve DB bilgileri girilerek kurulum tamamlanır.
5) Yedek alırken de Cpanel’den full backup alınabilir.
Hosting kısıtlamalarından ve hız sorunlarından usandım ve sunucuya kurmaya karar verdim. Daha sonra araştırmalara başladım. Yapmak istediğim şunlar,
1- Domain al,
2- Droplet kirala,
3- Serverpilot dan yeni proje oluşturarak (videoda anlattığın gibi) wordpressi kur,
4- Kullanmaya başla.
Tam burada aklıma takılan şunlar. Dediğim gibi Cpanelden database filan oluşturuyorduk serverpilot’da dbyi kendi mi oluşturuyor? DB şifresi kullanıcı adı vs. ne oluryor öyleyse? Yedek alırken Cpaneldeki gibi full yedeği nasıl alıyoruz? Ben cloudflare de kullanmak istiyorum ancak oradan alınan hizmeti (free ssl, cdn vs.) serverpilot’a nasıl tanımlıyoruz? Biraz karmaşık oldu ama şöyle özetleyim, benim 3 derdim var 🙂
1- Database oluşturma filan yapmadığımız için (cpaneldeki gibi) nasıl wordpress kuruluyor? Kendi otomatik oluşturuyorsa bilgilerini nereden bulabiliriz?
2- Cloudflare kullanmak istiyorum free paketini. (Global cdn, shared ssl filan var) Bu paketi nasıl kullanabilirim serverpilot ile?
3- Yedekleme konusunda nasıl cpaneldeki gibi ftp+database yedeğini tek tıkla alırım?
Sorularım saçma geliyorsa kusura bakma hocam. Teknik bilgi olarak sıfırım şimdiye kadar ezbere yürüttüm işleri ama ezberimi bozan bir şeyle karşılaşınca kafam karıştı. Teşekkür ederim şimdiden.
Merhabalar Eray detaylı soru için teşekkürler, kısa kısa sorularına yanıt vereyim hemen:
1- Evet veritabanını kendisi oluşturuyor. Yedekleme yapabilmek için bir önceki yorumda Ömer’e verdiğim cevapta olduğu gibi phpMyAdmin kurup FTP ile bağlantı wp-config.php dosyasında veritabanı adını ve şifresini öğrenip giriş yapabilirsin.
2- Cloudflare kullanmak da çok basit. Cloudflare’e üye oluyorsun sonra domain NS bilgilerini Cloudflare’in verdikleri ile değiştiriyorsun. Ardından Cloudflare üzerindeki DNS sekmesine gidip bir A kaydı oluşturuyorsun. Sunucunun IP adresini yazıp kaydediyorsun hepsi bu kadar 😉 Videoda da zaten öyle yaptım ben de.
3- Yedeklemeyi tek tıkla alamıyorsun ne yazık ki. 1. cevapta dediğim gibi phpMyAdmin admin kurup veritabanı yedeğini alabilirsin. Sonra FTP ile dosyalarının yedeğini indirebilirsin.
Sorularının cevaplarını içeren yeni yazılar yazmayı planlıyorum ama sürekli dediğim gibi bir türlü vakit bulamıyorum. En kısa zamanda bu soruların cevaplarını içeren yazılar Blog Kurdu’nda olacak. Daha fazlası için abone olup takip edebilirsin. Mutlu bloglamalar!
Merhaba Ömer bey Ben araştırdım fakat ulaşamadığım bir kaç soru olacak sizlere
Gerçekten çok emek dolu faydalı bilgiler paylaşmışınız çok teşekkür ediyorum..
1.Phpmyadmin paneline ulaşamadım adresi nasıl oluyor acaba
2.serverpilot üzerinden oneclick wp kurulumunda istediğimiz veritabanı ismini veremiyormuyuz.kendi otamatik veritabanı oluşturuyor.bu site taşımada aynı veritabanı vermek gerekirse nasıl vericez.
3.ben oneclick değilde kendim wp attım ftp ye attım serverpilottan kendim datebase oluşturdum. herşey normal fakat güncellemede ve eklenitilerde ftp bağlantısı ve kullanıcı adı şifre istiyor onları bağlayamadım ftp ye adres veremedim wp de.oneclick wp de biz veritabanı belirleme şansımız yok mu?
Merhabalar, güzel yorumlarınız için teşekkür ederim. Hemen sorularınızı cevaplayayım:
1. phpMyAdmin için detaylı bir yazı yayınlayacağım ancak mantığı çok basit. Şu şekilde yapabilirsiniz: Öncelikle Serverpilot ile yeni bir app oluşturun sunucuda. Subdomain şeklinde belirleyin domaini örneğin
veritabani.site.comgibi. Sonra domain DNS ayarlarından bu subdomain için bir A kaydı oluşturun ve IP kısmına sunucu IP adresinizi yazın. Ardından oluşturduğunuz bu uygulamaya FTP ile erişip public klasörünün içine phpmyadmin.net adresinden (ya da direkt linux konsolu üzerinden wget ile) indirdiğiniz phpMyAdmin dosyalarını çıkarın. Hepsi bu kadar 🙂 Artıkveritabani.site.comadresine gittiğinizde karşınıza phpMyAdmin ekranı gelecek. WP bilgilerinizi girerek giriş yapabilirsiniz. Şurada daha detaylı anlatımı var oradan da inceleyebilirsiniz.2.Serverpilot oneclick WP için ön tanımlı veritabanı bilgileri belirleyemiyorsunuz evet. Bunun için manuel olarak kurmak gerekiyor.
3.Bu bir sorun değil aslında, çözümü çok kolay. Siz sunucuda root değilde serverpilot adındaki bir kullanıcı ile işlem yaptığınız için serverpilot’un her klasöre yazma yetkisi yok. Yeni site oluşturduğunuzda oluşan site dizinine serverpilot kullanıcısı yazamadığı için sizden FTP bilgilerini soruyor. Bunun çözümü çok basit. Linux konsoluna girin root bilgileri ile giriş yapın ve şunu yapıştırın:
sudo chown -R serverpilot:serverpilot /srv/users/serverpilot/appsBu şekilde serverpilot kullanıcısına sitelerin olduğu dizine yazma yetkisi vermiş olacaksınız ve kolaylıkla güncellemeleri yapabileceksiniz. Detaylı bilgi şurada.Mutlu bloglamalar!
Ömer bey gerçekten çok teşkkür ederim.isterseniz bu yorumu yayınlamayın yazı kalabalığı olmasın size teşekkür için yazıyorum kolay gelsin..
Rica ederim, kolaylıklar! 🙂
Üstad merhabalar, digitalocean konusunda bilginiz var diye farklı bir konuda yardım talep ediyorum. Godaddy de barındırdığım siteyi digitalocean a taşıdım. ssl sertifikasını da nasıl taşıyabiliriz üstad şu an site açılmıyor.
Merhabalar, putty ile linux konsoluna bağlanarak manuel olarak SSL sertifikanızı kurabilirsiniz. Şuradaki cevapta adım adım anlatım yapılmış durumda. Bu adımları takip ederek sertifikanızı kolaylıkla kurabilirsiniz. (Sitenizi Serverpilot yardımıyla kurduğunuzu varsayarak bu adımları gönderiyorum.)
Hızlı cevap için teşekkür ederim üstad, serverpilot değil de direk droplet açtım aynı şekilde mi yapılıyor
Rica ederim 🙂 Dropleti hazır Wordpess yüklü şekilde mi kurdunuz?
Evet üstad hazır şekilde kurdum, daha sonra WordPress panelde ayarlar kısmında site adına https://….com olarak yazdım şu an giriş yapılmıyor keşke önce http olarak yazsaydım
Evet öncelikle SSL kurulumunu yapmanız daha iyi olurdu. O zaman şuradaki adımları takip edin Selim hocam. Sizin için çözüm olacak adımlar burada. Hem Godaddy üzerinden alınmış SSL için de örnek vermişler. İşinizi görecektir. Ama eğer sorun olmaz baştan kurayım derseniz ve taşıma yedekleriniz elinizde hala mevcutsa Serverpilot ile bu yazıda anlattığım şekilde kurmanızı tavsiye ederim. Hem kolaylıkla ikinci üçüncü siteleri ekleyebileceğiniz bir kontrol paneliniz olur hem de çok daha stabil ve hızlı bir sunucuya sahip olursunuz.
İşinin ehli değerli Ömer hocam tekrar merhaba. Localdeki mevcut wp yi server pilot yardımıyla aktarmayıda öğrendik senden. MaşaAllah. Teşekkürler. Bi sorum var. Bu yeni siteye domaini nasıl tanımlıycaz. Sadece domain yönetiminden DNS leri tanımlamak yeterli oluyormu?. Bunu nasıl yapıyoruz bilgi verirmisin?.
Serverpilot üzerinde app oluştururken size bir domain soruyor zaten. Domaininizi oraya yazın ilk olarak. Sonra eğer Cloudflare gibi bir ara DNS yönetim sistemi kullanmıyorsanız direkt alan adınızın DNS bilgilerini Digitalocean NS bilgileri ile değiştirin. Sonra Digitalocean üzerinden network kısmına girip alan adınızı buraya ekleyin. Hepsi bu kadar. Yani özetle:
1- Serverpilottaki uygulamaya alan adınızı ekleyin.
2- Digitalocean network kısmına alan adınızı ekleyin.
3- Alan adınızın DNS bilgilerini Digitalocean NS bilgileri ile değiştirin.
Elinize sağlık hocam çok faydalı bir yazı olmuş. arın sitemi kuracağım fakat kafama takılan bir soru var. Ben mail hesabı nasıl oluşturacağım. Şu ana kadar hep cPanel kullandım. İlk defa bir sunucu kuracağım ve bir panel yok bildiğim kadarı ile. mail@siteadresim şeklinde mailimi alabiliyor muyum bu sistem ile?
Yorumun için teşekkürler Semih. Ben bunun için ücretsiz Yandex kurumsal mail altyapısını kullanıyorum. Çok kolay birkaç DNS ayarı ile hemen kullanmaya başlayabilirsin 🙂 Bu konuda bir yazı planlıyorum ama yakın tarihte yazamam. İnternette kısa bir araştırma ile nasıl yapacağını bulabilirsin.
Teşekkürler Ömer hocam. MaşaAllah. Sorulara süper derecede çözüm üretip anında cevap yazdın. Allah razı Olsun. Sana öğretmenler gününde iyi bi hediye alacam İnşaAllah. Zira bunu sonuna kadar hak ediyorsun hocam. Herşey gönlünce olsun. Neşe ve huzurla dolu bir hayatın olsun İnşaAllah
Güzel düşünceleriniz için teşekkür ederim 🙂 Sorunların hallolmasına sevindim. Mutlu çalışmalar.
Üstad merhaba. Bu bölüm sanıyorum yorum rekoru kıracak gibi. Senin desteğinle serverpilot kurdum takır takır çalışıyor MaşaAllah. Çok teşekkür ediyorum. İzninle sormak istediğim bişey var. Ben şimdi Localde yaptığım wordpress siteyi servert pilot yardımıyla sunucuya nasıl taşıycam ana hatlarıyla bilgi verirsen sevinirim.
Merhabalar, Serverpilot üzerinden bir app oluşturun. WordPress olmasın normal sadece site olarak ekleyin. Sonra localdeki dosyaları FTP ile bu app’e ait klasöre taşıyın. Ardından app ayarlarından bir veri tabanı oluşturup localdeki veritabanını dışa aktarıp yeni veritabanına içe aktarın (Yeni veritabanı adını ve şifresini localdeki ile aynı yapın). Hepsi bu kadar.
Ömer hocam bi soru daha sorayım izninle. Şimdi ben önceki wordpress sitemi buraya taşımak istiyorum. veritabanınıda içeri aktarmam gerekiyor ama phpmyadmin yolunu bulamadım. Cpanel gibi sistemlerde cpsess0077650491/3rdparty/ phpMyAdmin/index.php şeklinde oluyor burada bu ubuntuda phpmyadmin yolunu nasıl bulup giriş yapcam bilgi verirmisiniz?
Aklınıza takılan bu tarz konuların cevapları Serverpilot ve Digitalocean üzerinde adım adım anlatılmış şeyler zaten. Bu platformların yardım dokümanlarına göz atmanız işinizi kolaylaştırır.
Teşekkürler Ömer hocam. Buldum. Her zaman söylediğim gibi gerçekten işinin ehlisin. MaşaAllah.
Rica ederim, kolaylıklar 🙂
Üstad teşekkürler. Sonunda serverpilot kurdum ve siteyi açtım. Tamam buraya kadar sorun yok süper. File zilla FTP programıyla sunucuyada bağlandım. Fakat açtığım sitenin dosyalarını nerede bulacağım?. Yaklaşık 1 saattir klasör klasör arıyorum kurduğum wordpress siteyi FTP de bulamadım.
Serverpilot üzerinde oluşturduğunuz uygulamanın ayarlar kısmında hangi dizinde olduğu “Web Root” ifadesinin karşısında yer alır zaten. Oradan kolaylıkla görebilirsiniz. Sitelerin ana dizinlerine /srv/users/serverpilot/apps/ yolundan ulaşabilirsiniz.
Üstad bu server pilot güvenlimi?. Sonradan bi problem çıkarmasın?
Ben de sizin gibi bir kullanıcıyım 🙂 2 yıldır birçok projede serverpilot kullanıyorum herhangi bir sorun yaşamadım. Zaten resmi Digitalocean topluluğu üzerinde de listelenen projelerden birisidir Serverpilot. Deneyip görmeniz lazım.
Ömer üstad merhaba. Yine geldik buraya. Zira kimse doğru dürüst bi çözüm sunamıyor. Zaten digitaloceanla ilgili bi çok aramadada senin site MaşaAllah üst seviyelerde. Ve burdayız. Bahsetmiştim digitalocean ‘daki şu sitemiz >> impexron-gmbh.com açılmıyor. Hata veriyor demiştim. Bunun için digitaloecan ‘a bir ticket gönderdim. Cevap olarak disk alanında yer kalmadığı için siteniz açılmıyor diye geri dönüş yaptılar. Şimdi ne yapmam gerek?. Artı 30 GB daha disk alanı aldım fakat hala site açılmıyor. Kimse çözüme ulaştıramadı şu olayı.
Maalesef dün de dediğim gibi kullandığınız framework ile daha önce hiç çalışmadım. Ben dün kolaylıkla kurulum yaptım size de linki göstermiştim. Ancak sizde ters giden bir şeyler var belli ki. Farklı bir çözümüm yok ne yazık ki 🙂
Teşekkürler değerli dost. Sanada kolaylıklar iyi çalışmalar
Evet Ömer hocam MaşaAllah çalışmış sende. Bende farklı bir sorunda var. Şimdi farkettim. impexron-gmbh.com/phpmyadmin girince hata veriyor. Sorun büyük fakat çözecez Allah ‘ın İzniyle İnşaAllah.
Kolaylıklar diliyorum 🙂
Teşekkürler Ömer hocam. Deniyorum şimdi Serverpilot ‘u. Bakalım hayırlısı.
Ben kolaylıkla kurulumunu yaptım yii frameworkün 🙂 yii.bkthemes.com/web burada çalışıyor sağlıklı bir şekilde. Tabi dediğim gibi daha önce hiç kullanmadığım için istediğiniz şey bu mu emin değilim.
Teşekkürler cevap için. Bahsettiğiniz gibi yapalım. Serverpilot kullanmadım bi deneyelim bakalım. Herşey için teşekkürler Ömer hocam. İyi çalışmalar diliyorum.
Serverpilot her şeyin daha stabil çalışmasına yardımcı olan uzaktan erişimli bir kontrol paneli. İşinizi kolaylaştıracağını düşünüyorum ama tabii ki sorunu çözmesinden ziyade dosya yapısını daha temiz kılacağından dolayı tavsiye ederim 🙂
Mobilde olsa cevap verdiğim için teşekkür ederim değerli Ömer hocam yiiframework.com kullanıyorum. Birde impexron-gmbh.com bu sayfanın en altına doğru tüm hata mesajlarını okuyarak indiğimde en altta şöyle bir hata mesajıyla karşılaştım;
“Warning: file_put_contents(/home/admin/web/ impexron- gmbh.com/public_html/runtime/debug/ 5a816dff0f05f .data): failed to open stream: No space left on device in /home/admin/web/impexron-gmbh.com/public_html/vendor/yiisoft/yii2-debug/LogTarget.php on line 57”
Cihazda yer kalmadı diyor.
Digitalocean’da mevcut kota dolunca böyle bir hata verebilirmi?.
Disk kotasından ziyade “inode”larla alakalı bir durum muhtemelen. Bana kalırsa daha kolay bir yönetim için sunucuyu komple temizleyin serverpilot ile bağlanın öyle kurulum yapın daha kolay olacaktır. Veritabanıyla bir sorun var gibi görünüyor. Bahsettiğiniz frameworkü daha önce kullanmadığım için tam olarak bir şey diyemiyorum ne yazık ki.
Ömer hocam merhaba
Şu sitemizde; impexron-gmbh.com bi hata var. neden böyle bir hata veriyor bilgi verebilirmisin? Teşekkür ediyorum.
Şu an mobilden kontrol edebiliyorum gördüğüm kadarıyla veritabanı tablolarınızda ve dosyalarınız arasında olması gereken bazı bileşenler bulunamıyor. Hangi yazılımı kullanıyorsunuz?
İlerleyen günlerde yeni site kurulumuna geçtiğimde almayı düşünüyorum kolay gelsin 🙂
Daima beklerim, mutlu bloglamalar 🙂
Teşekkür ederim, minima temanızda gayet güzel olmuş yanlız bi eksiklik gördüm sayfanın en sonundan yukarı çıkma butonunu göremedim 🙂
Rica ederim. Minima’da şuan gayet güzel bir indirim var. İlgilenirseniz kaçırmayın derim 😉 Yukarı çık butonu yok evet şuan. İlerleyen güncellemelerde ekleyeceğim 🙂
Merhaba, faydalı paylaşımlar için teşekkür ederim, benim sorum droplet oluşturuken abd odaklı datacenter için tercihimi nasıl yapmalıyım ? Datacenter bölümünde new york 1-3 San francisco 1-2 mevcut
Merhabalar, datacenter konumu sunucuya olan erişim hızını önemli ölçüde etkiler. Eğer Türkiye’de yayın yapacak bir siteniz varsa kesinlikle Frankfurt seçmelisiniz. Eğer ABD’de yayın yapacak ise ABD’deki herhangi bir veri merkezini seçebilirsiniz. 1-3 1-2 olması fark etmez. Aynı konumda birden fazla veri olduğunu gösteren ifadeler bunlar.
çok teşekürler yardımınız için 🙂
Rica ederim kolaylıklar 🙂
yok hocam aynı hesabı kullanıyorum ama böyle bi sıkıntı oldu.
O halde siz de şu şekilde bir yöntem deneyebilirsiniz. İlk olarak yeni bir sunucu oluşturup onu Serverpilot’a bağlayın ve orada yeni bir WordPress oluşturun. Yeni eklemek istediğiniz WordPress sitesini mesela. Ardından şuan erişim sağlamayadığınız sunucudaki WordPress’i yedekleyerek kaldırabilirsiniz. Yeni oluşturduğunuz ve Serverpilot’a bağlandığınız sunucunuza tekrar bir site ekleyip yedeğini aldığınız bu eski siteyi aktarabilirsiniz.
Sende sağol Ömer kardeşim daha doğrusu Ömer hocam siteni sık kullanılanlara ekledim. Yetmedi masaüstüne kısayol olarak atadım. Mail adresime sürekli siteden bilgilendirme gelecek. Daima takipteyiz İnşaAllah. Başarılarının devamını diliyorum.
Rica ederim. Çok değerli çok kaliteli kardeşim mobilde olduğun halde özen gösterip detaylı açıklamalar yaparak yardımcı olduğun için gerçekten çok teşekkür ediyorum. Böylece kalitenide tescillemiş oldun. Dediğin şekilde yapayım bakalım çözecez İnşaAllah. Bu arada değerli kardeşim senin sitenin her bir sayfasında ayrı ayrı değerli kaliteli ve faydalı içerikler mevcut. Yaklaşık 10 sekmede senin sitenin sayfaları açık MaşaAllah global bir ansiklopedi oluşturmuşsun. Siteye giren tüm arkadaşlara tavsiye ediyorum diğer sayfalardada gezinmeden kesinlikle çıkmayın.
Sağ olun var olun 🙂 İlerleyen süreçte çok daha kapsamlı içerikleri de sizlerle buluşturacağım inşallah. Daima takibinizi bekliyorum. İyi çalışmalar dilerim.
öncelikle bu faydalı açıklamalarınız için teşekkür ediyorum. başarıların devamını dilerim. benimde ufak bi sıkıntım var daha önce server pilot ile wordpress kurulumu yapmıştım. şuan 2. bir web site kurmak istiyorum yanına ama server pilota girdiğimde sunucumu bulamıyorum yeniden bağlatı kurduğumda ise daha önce sunucunuza server pilot kurulmuş mesajı veriyor. bu konuda yardımınıza ihtiyacım var. şimdiden teşeküler 🙂
Merhabalar, yorumunuz için teşekkür ederim 🙂 Normal şartlarda sunucunuzun hesabınızdan silinmesi gibi bir durum söz konusu değil. Farklı bir hesap kullanmış olabilir misiniz?
Rica ederim kaliteli ve işinin ehli kardeşim. Bende çok teşekkür ederim. Evet otomatik yedeklemesi aktif. Son yedekten nasıl yeni bir sunucu oluştururum çok kısa yazarsan sevinirim. Seni oldukça fazla meşgul ettim hakkını helal et. İşinin ehli bir yazılımcı olarak İnşaAllah çok daha iyi seviyelere gelirsin. Zira global internet dünyasına sen ve senin siten gibi kaliteler çok fazla gerekiyor.
Tekrar teşekkür ederim 🙂 Yedekten bir droplet oluşturmak için en sağda üst köşede “Create” butonuna tıklayın. Ardından “Droplets” seçin. Sonra açılan sayfada “Choose an image” in altındaki “Backups” sekmesine gidin ve sunucunun oluşturulmuş son yedeğini seçin. Geri kalan ayarları da (sunucu boyutu konum vb.) var olan sunucunuzun ayarlarına göre seçip oluştur butonuna tıklayın. Yeni sunucunun şifresi otomatik olarak mail adresinize gelecektir.
Tabiki orijinal sunucuyu silmeyin her duruma karşın.
Helal be kaliteli kardeşim. Bu kadar süratlimi geri dönüş yapılır?. Süpersin MaşaAllah. Açıklamaların için teşekkür ediyorum. Belirttiğin işlemleri yaptım. Sonuç yine aynı. PuTTY ile girmeye çalışıyorum tabi haliye her zamanki gibi ilk girişte kullanıcı adı şifreyi kabul ediyor ve şifreyi yenile diyor. Sorunda yine burada başlıyor. Kendime bi şifre belirleyip giriyorum şifreyi ikinci defa istediğinde aynı şifreyi yeniden giriyorum ve PuTTY iki saniye içinde kapanıyor. Konsoldada aynı. Sorun nerde bi türlü çözemedim. Her defasında aynı işlem. Yeni şifreyi girince PuTTY hemen kapanıyor, Konsol en başa dönüyor WinSCP ile giriş yapmaya çalışırkende “bağlantı beklenmeyen şekilde kapandı. sunucu, 1 komut çıkış durumunu gösterdi” diye hata uyarısı veriyor.
Eyvallah teşekkür ederim 🙂 Müsait olduğum zaman olabildiğince hızlı yanıt veriyorum yorumlara. Sunucunuzun otomatik yedeklemesi aktif mi? (Backups kısmında yedeklemeleri görebilirsiniz.) Yedekler aktifse son yedekle yeni bir sunucu oluşturabilirsiniz. O sunucuya erişim sağlayabilirsiniz. Şuan mobilde olduğum için detaylı inceleme yapamıyorum ne yazık ki :/
Ömer kardeşim detaylı açıklaman için çok teşekkür ederim. Bayağı kaliteli ve bilgilendirici içerik. Digitalocean konusunda yardım almak isteyen senin yazılarından çok fazla faydalanabilir. Şimdi benimde sormak istediğim bişey var. Çalıştığım firmanın daha önce Digitaloceandan alınmış bir sunucusu var fakat bunu başka bir yere taşımak istiyorlar ve bu görevi bana verdiler. Digitalocean ilk defa kullanıyorum ve bana oldukça karışık geldi. Konsoldan giriş yapmaya çalışıyorum çok uzun bir şifre var tamam şifreyi giriyorum kabul ediyor ve ardından şifreyi yenileyin diyor. Önce eski şifreyi tekrar giriyorum tamam. Fakat şifreyi yenileme aşamasına geldiğimde işte sorun burda başlıyor. Bir türlü yenileyip giriş yapamıyorum sunucuya. Yazıyorum kendi belirlediğim yeni şifreyi sonra tekrar yaz diyor tekrar yazıyorum enter dedikten sonra hiç bir uyarı vermeden tekrar başa dönüyor. Bi bakıyorum şifre değişmemiş. Sonra PuTTY ile giriş yapayım diyorum. PuTTY dede digitalocean tarafından verilen şifreyi giriyorum tamam burada şifreyi yenilememi isteyen bir yazı geliyor. Önce eski şifreyi yazıyorum enter. Sonra kendi belirlediğim yeni şifreyi yazıyorum sonra tekrar yazıyorum ve oda ne PuTTY ekranı bir iki saniye bekleyip pat diye kapanıyor. Günlerdir bunla uğraşıyorum. Çözemedim. Yardımcı olursan sevinirim değerli kardeşim.
Merhabalar, güzel düşünceleriniz için teşekkür ederim 🙂 Digitalocean Türkiye’deki firmalarla kıyaslanması zor fırsatlar sunuyor. Kullanım olarak aslında kolay bir arayüzü var ancak yeni tanışan birisi tabiki yabancılık çekebilir. Şifresini değiştirmek istediğiniz sunucunun sayfasına girdikten sonra sol tarafta bir menü göreceksiniz. Ordan “Access” seçeneğine tıklayıp açılan sayfada “Reset root password” butonu aracılığı ile yeni root şifresini e-posta adresinize alabilirsiniz. Daha sonra bu şifre ile deneyebilirsiniz aynı işlemleri.
Kusura bakmayın sizi tekrar rahatsız ediyorum araştırma yaparken vultr hostinge rastladım bu hosting hakkında bilginiz varmı acaba yada çevrenizde kullanan bilen birisi teşekkürler tekrardan
Maalesef daha önce kullanmadım kullanan bir tanıdığım da yok.
bahsettiğim sitede ssl için 40 dolar ödeme yaptım 35 dolarda yıllık hosting ve domain hizmeti veriyor ancak digitaloceanda kuponkodları ile sanırım daha kaliteli hizmeti daha uygun fiyata alabilirim bu durumda paramı bu firmadan geri alma imkanım var son sorum hostingi değiştirmem halinde wordpress dosyalarınıda taşımam gerekicek bu durumda wordpressin çalışmasında veya hata gibi bir durumla kaşılaşırmıyım acaba tekrar teşekkürler
SSL sertifika bilgilerinizi Digitalocean sunucunuza yükleyerek kullanmaya devam edebilirsiniz. Domaininizi de yine Digitalocean DNS adresleri ile eşleştirdiğinizde sıkıntısız şekilde kullanmaya devam edebilirsiniz. Digitalocean size bulut sunucu sağlamaktadır. Bu da kendi sunucunuzu kendinizin kurması ve yönetmesi anlamına geliyor. Yani eğer konsoldan işlem yapma ve sunucu yönetimi gibi konularda kendinize güveniyorsanız kullanmanızı mutlaka öneririm. Size herhangi bir panel (cPnael ya da Plesk gibi) verilmediğini zaten videoda da görmüşsünüzdür. Taşırken de dosyalarınızı ve veritabanınızı doğru şekilde taşıdığınızda herhangi bir sıkıntı ile karşılamazsınız.
Merhaba öncelikle video için çok teşekkürler şuanda yurtdışından bir hosting firmasından hizmet alıyorum wordpress kullanıyorum query limit diye birşey olduğunu ve bu limitin 75.000 olduğunu ve bunu aştığım içinde 1 saat siteye erişimsiz beklememi söylüyorlar sorum şu digitaloceanda bunu kaldırma veya böyle şeylerle karşılaşma durumum nedir yardımcı olursanız sevinirim iyi çalışmalar
Merhabalar Ali,
Ben de yorumun için teşekkür ederim 🙂 Digitalocean’da şimdiye kadar böyle bir sınırlama ile karşılaşmadım. Zaten bulut sunucu mantığında da böyle bir sınırlama yoktur. Yani satın aldığın bulut sunucunun CPU, RAM, Disk ve Trafik kotası tabii değişiklik gösteriyor. Anladığım kadarıyla bir paylaşımlı hosting kullanıyorsun. Digitalocean paylaşımlı hosting mantığındaki sorgu limitleri ya da dosya limitleri gibi herhangi bir limite sahip değil. Paylaşımlı hostinglerde sorgularda, dosya sayısında ve buna benzer birçok konuda limitlendirme yapılır.
Hocam namecheap’ten cyber monday ile hosting kodu aldım $4.88. Satın almadan önce size sormak istedim. Digital oceandan vps ile wordpress kurulumu mu yoksa namecheap’den hosting alıp kurmak mı? Namechep shared hosting bu arada.
Ben tabii ki de Digitalocean derdim bu soruya 🙂 Çünkü şuan tüm projelerimde Digitalocean kullanıyorum. Ama bu sizin tercihiniz.
Anladım. Peki, yeni açacağım site için droplet fikrinizi almak istiyorum. 5 dolar düşünüyorum. 1 2 ay sonra 200 300 kişiyi kaldırabilmeli. 5 dolarlık paket yeterli olur mu sizce? Ve buradaki 512 1 gb kavramlarını merak ediyorum. WordPress için sizin gibi Ubuntu seçeceğim. Bu konuda fikriniz nedir?
Ubuntu uygun sıkıntı yapmaz. Centos performans olarak biraz daha üstün ancak Ubuntu da sorunsuz götürür. 5 dolarlık paket 200-300 kişiyi çok çok rahat kaldırır. Çok az bir sayı günlük 300 kişi. Rahatlıkla kullanırsın. 512 MB bulut sunucunun ram miktarı, 1 core çekirdek gücü. Dediğim gibi Ubuntu+5 dolarlık paket yeterlidir başlangıç için.
Kanayan yaraya parmak basmışsınız. Teşekkürler. Bir sorum var. Ben 2 adet site açacağım wordpress ile. Gösterdiğiniz yöntem güzel. Fakat plesk, cpanel, direct admin gibi panel kurulumlarını anlatıyor diğer siteler. Bu sistemin bir dezavantajı var mı diğer panellere göre? Sitenin hızı ve seosuna bir etki yaratır mı?
Merhabalar Emre. Yorumun için teşekkür ederim. Bu paneller tamamen yönetim taraflı çalışır. Yani hiç biri seoya direkt olarak etki edecek bir fonksiyona sahip değildir. Site hızından ziyade sunucu hızı diye değerlendirmek daha doğru olur. Serverpilot uzaktan erişim sağlayarak sunucunu kontrol etmene olanak tanır. Ancak cPanel/plesk vb. paneller direkt olarak sunucu üzerinde çalışır. Yani aslında bu paneller sunucuda gereksiz olarak yük oluşturarak sitenin tükettiğinin dışında kaynak tüketir. Bu yüzden ben cPanel gibi bir panel yerine bunu tercih ederdim. Ki ediyorum. Zaten siteyi kurup içerik girmeye başladıktan sonra panelle çok bir işin kalmayacaktır.
DO hakkında bilgi sahibi olmak isteyenler, yabancı dilde yayın yapan ve Amerika, Avrupa konumlarımda host arayanlar ve hatta yurtiçi hostinglere yüksek meblalar ödeyen ve alternatif arayışına girenler için güzel bir döküman olmuş. Teşekkürler!
Teşekkür ederim Gökhan. Umarım herkes için faydalı olur!