WordPress Kurulumu Nasıl Yapılır? Cpanel + FTP
Dünyanın en önde gelen blog ve web site yazılımı olan WordPress, internet dünyasına girenler için vazgeçilmez bir başlangıç noktası haline gelmeye başladı. İnanılmaz kolaylıklar sunan ve tamamen özelleştirilebilir fonksiyonları içerisinde baştan sona ücretsiz bir şekilde barındıran WordPress için Blog Kurdu üzerinden yardımcı olabilecek içerikler sunmaya devam ediyorum. WordPress Nedir? sorusundan sonra bu yazımda da WordPress Kurulumu Nasıl Yapılır? sorusuna detaylı bir yanıt vereceğim. Uzatmadan hemen başlayalım: Dünyanın en önde gelen blog yazılımı olan Wordpress nasıl kurulur?
- Avada WordPress Teması Tavsiyelerim
Dünyanın en çok satan Wordpress teması Avada! Tasarımcılarına milyonlarca dolar kazandıran tema aynı zamanda yüzbinlerce kişi tarafından kullanılıyor.
1- WordPress Kurulumu: Hazırlık
WordPress kurulumu yapmadan önce kurulumu yapacağımız yola göre bazı ayarları yapmış olmamız veya bazı bilgilere ve uygulamalara sahip olmamız gerekiyor. Bunun için profesyonel bilgilere gerek yok hiç telaşlanmayın hepsi çok kolay şeyler ayrıca her şey tamamen ücretsiz ve güvenli. Ben de yapmanız gerekenleri elimden geldiğince basitleştirerek anlatacağım. Şayet ben bunları zaten biliyorum direkt kuruluma geçelim diyenleriniz olursa alt başlıklara göre adımları atlayabilirsiniz. Ama benim tavsiyem ‘bin bilsen de bir bilene danış’ hesabı siz yine de her adımı birer kez okuyun 🙂
1.a – FTP İle Kurulum Hazırlığı
FTP ile WordPress kurulumu yapabilmemiz için öncelikle web sitemizin dosya dizinine ulaşabileceğimiz bir FTP hesabımızın olması gerekiyor. Bu hesabı web hostingimizin kontrol paneli (cPanel) aracılığı ile oluşturacağız. Hesabı oluşturup bir FTP erişimine sahip olduktan sonra da yine cPanel yardımı ile veritabanı yöneticisine (MySQL) girip yazacağımız yazıların, kategori isimlerinin, kullanıcı bilgilerinin ve blogunuzdaki daha birçok verinin kaydedileceği bir veritabanı oluşturacağız. Başlayalım!
NOT: Yazının içerisinde websiteniz.com gibi yol göstermeye yönelik örnek link isimleri ve klasör isimleri bulunmaktadır. Bu linklerin ve klasör isimlerinin kendi web sitenizin linki ve kendi oluşturacağınız klasörlerin isimleri ile yer değiştirmiş haliyle düşünmeniz gerekmektedir. Bunun yanında yazıdaki resimleri daha net görmek için üzerine tıklayarak büyütebileceğinizi de unutmayın 🙂
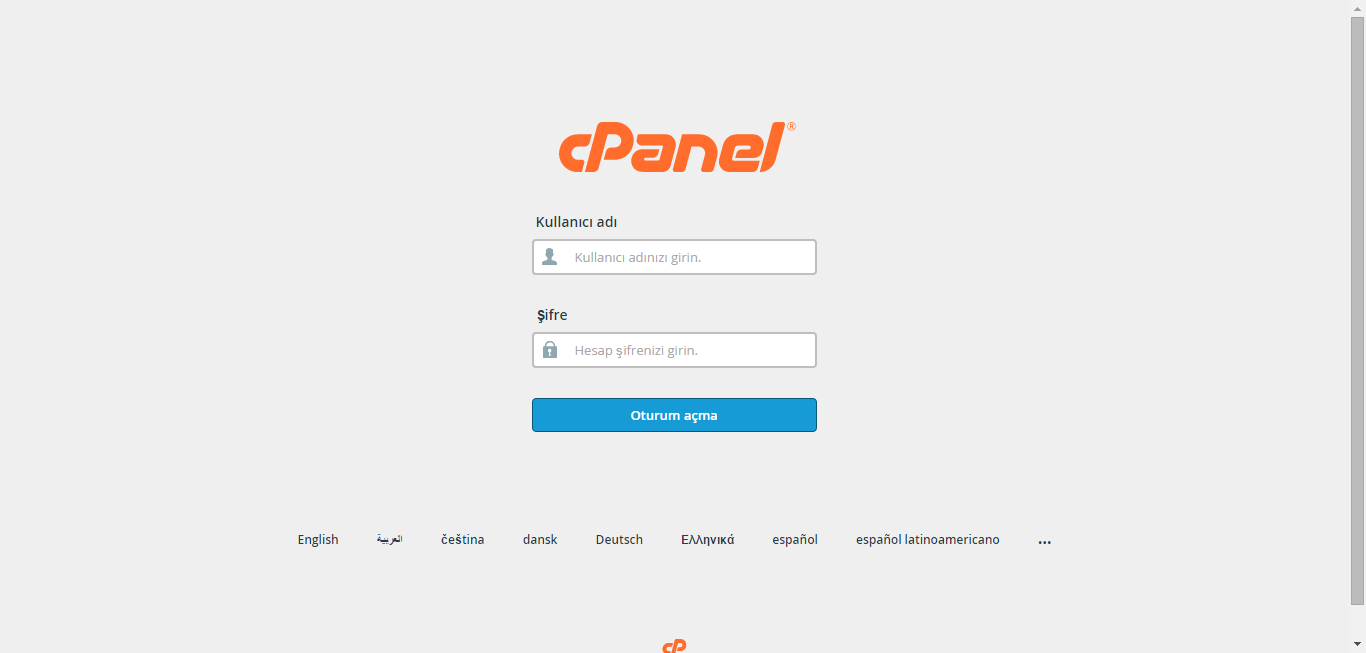 Bir kontrol paneline (cPanel) girmek için çoğunlukla site adresinizin sonuna /cpanel (websiteniz.com/cpanel) ya da :2082 (websiteniz.com:2082) ifadesi konulur. Karışımıza gelen cPanel ekranında bize kullanıcı adı ve şifre sorulur. Bu kullanıcı adı ve şifre biz hosting paketimizi alırken satın alma işlemi tamamlandığında sistem tarafından otomatik oluşturulmaktadır. Hosting satın aldığınız şirketin müşteri panelinde sizin sitenize ait cPanel bilgilerini bulabilirsiniz. Ben Blog Kurdu’nu Güzel Hosting şirketinde barındırıyorum. Güzel Hosting müşterileri için cPanel bilgileri şu şekilde kolaylıkla bulunabilir:
Bir kontrol paneline (cPanel) girmek için çoğunlukla site adresinizin sonuna /cpanel (websiteniz.com/cpanel) ya da :2082 (websiteniz.com:2082) ifadesi konulur. Karışımıza gelen cPanel ekranında bize kullanıcı adı ve şifre sorulur. Bu kullanıcı adı ve şifre biz hosting paketimizi alırken satın alma işlemi tamamlandığında sistem tarafından otomatik oluşturulmaktadır. Hosting satın aldığınız şirketin müşteri panelinde sizin sitenize ait cPanel bilgilerini bulabilirsiniz. Ben Blog Kurdu’nu Güzel Hosting şirketinde barındırıyorum. Güzel Hosting müşterileri için cPanel bilgileri şu şekilde kolaylıkla bulunabilir:
-Müşteri girişi yapıyoruz
-Sağ panelde ürün ve hizmetlerinize tıklıyoruz
-Açılan sayfada websiteniz.com ürününü buluyoruz ve sağ tarafındaki detay/yönet butonuna basıyoruz
-Sayfanın altında “Giriş Bilgileri” başlığının hemen alt tarafında cPanel bilgilerinizi ve şifre değiştirme butonunu bulabilirsiniz.
Bu bilgilere farklı hosting şirketlerinde bulunan hosting paketlerinde de yine müşteri panelinizi kullanarak rahatlıkla ulaşabilirsiniz. cPanel bilgilerini bulduktan sonra panele giriş yapıyoruz. cPanel çok kısa bir süre önce yeni versiyonunun yayımladı ve bazı tasarım değişiklikleri oldu. Benim kullandığım resimler en yeni cPanel e ait görüntüler fakat endişelenmeyin çünkü sadece görüntü değişti. Açılan sayfada her şey yine aynı yerde duruyor ve sadece bulmanız gerekiyor.
Yukarıdaki resimde de gördüğünüz gibi cPanel e giriş yaptık. Giriş yapar yapmaz önümüze gelen ilk menüde FTP hesapları butonunu göreceksiniz. Hemen bu butona tıklıyoruz ve FTP hesapları sayfasına yönlendiriliyoruz.
WordPress kurulumu yaparken FTP kullanmak isteyenlerin web hostinglerine ait bir FTP hesabına sahip olduktan sonra wordpress kurulumu yapmalarının kolay olduğunu söylemiştim. Şimdi bu hesabı oluşturmak kaldı bir tek. Yukarıdaki resimde de gördüğünüz hesap oluşturmanız için size verilen gibi boşlukları doldurmanız gerekiyor. Ben göstermek amacı ile hesap@websiteniz.com adında bir FTP hesabı oluşturdum ve bu hesap üzerinden anlatım yapacağım. Şimdi resimdeki alanların nasıl dondurulacağını hemen anlatalım:
1- Kullanıcı adı: FTP hesabınıza bağlanırken kullanacağınız kullanıcı adıdır.
2- Şifre: FTP hesabınıza ait şifredir. Bu şifre çok önemlidir. Kullanıcı adınızı ve şifrenizi bilen birisi web sitenizdeki tüm dosyalara erişebilir, silebilir, çalabilir hatta yasal olmayan içerikler yükleyip başınıza iş açabilir. Lütfen kuvvetli bir şifre ve kullanıcı adı belirleyin.
3- Dosya Dizini: Bu bölümde oluşturduğunuz hesabın web sitenizde hangi klasöre erişim sağlayacağını belirliyorsunuz. Yukarıda kullanıcı adını seçerken yazdığınız ifade otomatik olarak erişeceğiniz klasör olarak tanımlanır fakat biz tüm içeriğe ulaşmak istiyoruz. Bu nedenle home/websiteniz/public_html/hesap şeklinde otomatik olarak oluşturulan kısımdaki /hesap yazısını silin. Unutmayın ben deneme olarak “hesap” adını oluşturdum siz buna “dosyalar” derseniz home/websiteniz/public_html/dosyalar şeklinde oluşturulur. Yani nerede bu “hesap” diye aramayın 🙂
Tüm bu adımları tamamladıktan sonra ilk aşama olan FTP hesabına sahip oluyoruz. Şimdi bu FTP hesabını uzak bağlantı kurmak için kullanacağımız programı tanıyalım.
1.b – FTP Bağlantısı Kurma Programları
FTP, açılımı File Transfer Protokol Türkçesiyle Dosya Aktarım Protokolü şeklinde kullanılan bir veri iletişim yoludur. Yani bir web sitesine ait FTP hesabı ile o web sitesine veri aktarımı yapabilirsiniz. Bunu yapabilmeniz için FTP bağlantısı kurmanıza yarayan programlar bulunmaktadır. Bu programların ücretli ücretsiz olanları mevcuttur fakat gönüllü yazılımcıların ürettiği ücretsiz programlarla da tüm işinizi rahatlıkla görebilirsiniz. Benim size anlatacağım program bu alanda sıkça kullanılan FileZilla adındaki ücretsiz yazılımdır. Kısaca FileZilla, az öncede dediğim gibi FTP yolu ile veri aktarımı yapmanıza olanak sağlayan ücretsiz bir programdır. Yukarıdaki maddede (1.a) oluşturduğumuz FTP hesabını şimdi kullanacağız ve sitemizin dosya klasörüne girip WordPress dosyalarını aktaracağız. İlk olarak bu bağlantıya tıklayarak FileZilla’yı indirelim. İndirme sayfasında aşağıdaki resimde göründüğü gibi yeşil bir Donload Now sourceforge – Trusted for Open Source butonu göreceksiniz. Ona tıklayıp hemen indirebilirsiniz 🙂
Bu işlemi yaptıysak programı indirmişizdir. İndirdiğimiz programı diğer programları kurduğumuz gibi kuruyoruz. Sonra da kurduğumuz programı açıyoruz. Aşağıdaki gibi bir görüntüsü var. Belki sizin ilk açtığınızda biraz daha farklı olabilir çünkü ben görüntüsünde bazı ayarları değiştirdim daha rahat kullanabilmek için ama işlevler tamamen aynı 🙂 Programı açtıktan sonra kırmızı kutucukla işaretlediğim yere (Resim 1) sırası ile websitenizin linkini, oluştuduğunuz FTP hesabının kullanıcı adını ve şifrenizi girip sağ taraftaki hızlı bağlan butonuna tıklıyoruz.
Bağlantıyı yaptıktan sonra sağ alt köşedeki kutucukta web sitenizin dosya panelini göreceksiniz (Resim 2). Burada web sitenizin dosyalarını bulabilir, değişiklik yapabilir, silebilirsiniz (Eğer sitenizde şuan hiç dosya yoksa herhangi bir resim yada içerik bulunmuyorsa bu alan size boş görünebilir). İsterseniz yeni dosyaları sürükle bırak ile sitenize yükleyebilirsiniz. Biz de buraya WordPress dosyalarımızı yükleyeceğiz. Öyleyse şimdi sıra geldi WordPress’i indirmeye. Bunu yapmak da çok kolay hemen buraya tıklayıp WordPress’in Türkçe son sürümünü indirebilirsiniz. Bu adımı da yaptık. WordPress kurulumunu adım adım yapmaya devam ediyoruz. FTP programının kurulumu ve indirmeleri tamamladıysak şimdi bir başka ön hazırlığa geçelim: Veritabanı Oluşturma
- 15Zine WordPress Teması Tavsiyelerim
Themeforest üzerinde satışa sunulan 15zine Wordpress teması, tavsiyelerim arasında yer alan şık ve modern bir magazin/editöryal teması.
1.c – Veritabanı Oluşturma
WordPress birçok yazılımda olduğu gibi yazıları, dosya isimlerini, kategori isimlerini, etiketleri ve buna benzer tüm verileri veritabanı bağlantısı ile veritabanlarına kaydeder ve okuyuculara bu veritabanları aracılığı ile iletir. Ülkemizde “veritabanı” gibi ifadeler sanki üst düzey bilgi gerektiren alanlarmış gibi lanse edildiği için çoğumuz en başta korkarak yaklaşırız. Elbette ki dikkatli olmamız gereken, tüm verilerimizi tek tıkla kaybetme riskimizin olduğu konulardır bunlar ancak öyle sanıldığı gibi de yaptığınız hatalar sizin hayatınıza mâl olmaz merak etmeyin 🙂 Üstelik burada anlatacağım adımlarda herhangi bir veriyi silmeniz gibi bir risk de bulunmuyor çünkü zaten sıfırdan bir veritabanı oluşturacağız. Rahatladıysanız başlayalım hemen. Şimdi yine cPanele giriş yapıyoruz. “Veritabanları” (İngilizce kullananlar için Databases) bölümündeki MySQL Veritabanı Sihirbazı (MySQL Database Wizard) butonuna tıklıyoruz. Bu butona tıkladığımızda aşağıdaki resimde de yer alan veritabanı oluşturma adımları ekranımıza geliyor. Şimdi tek tek resimleri inceleyip altına yazdığım açıklamaları okuyarak kolaylıkla nasıl bir veritabanı oluşturacağımızı anlayabilirsiniz 🙂 Tavsiyem sizde her adımı benimle birlikte kendi panelinizde uygulayın.
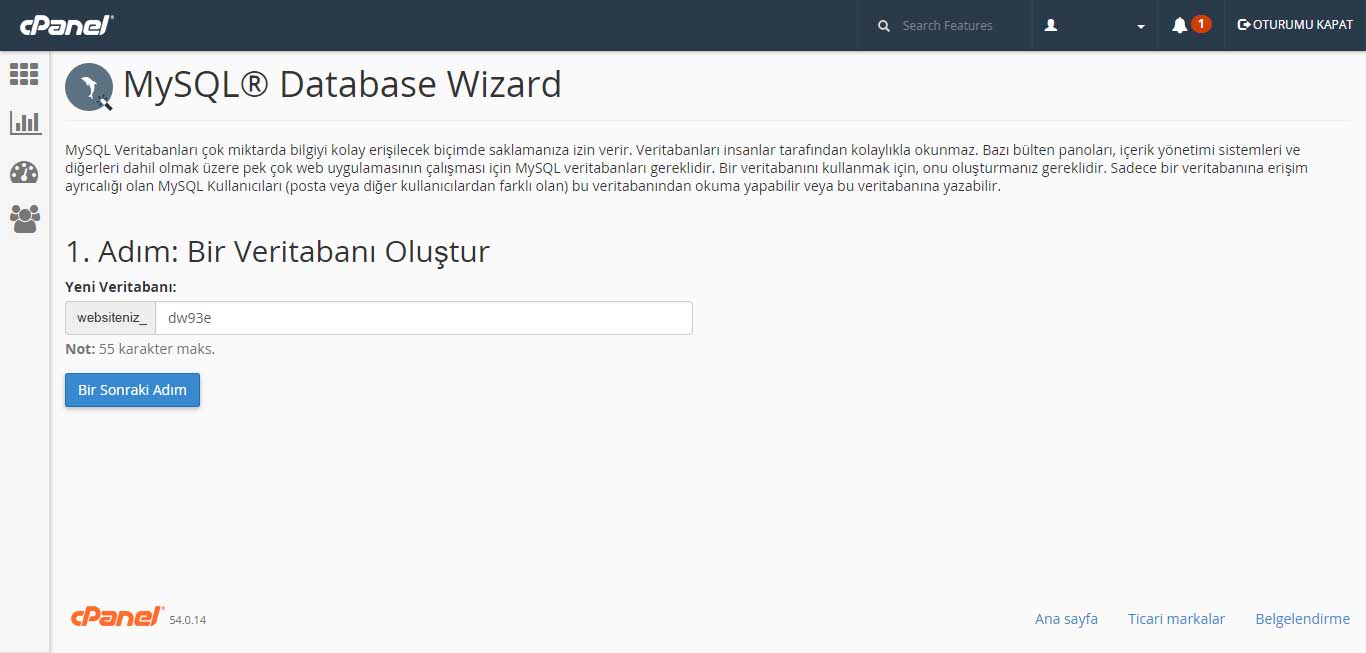

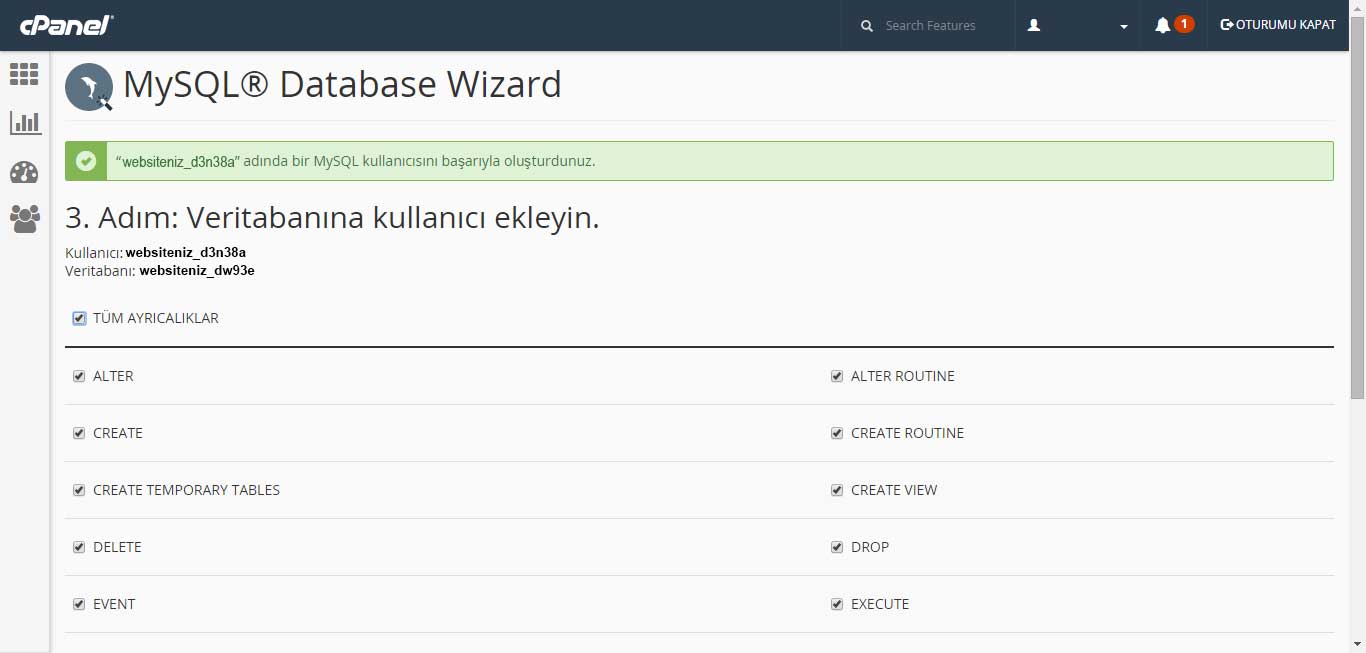
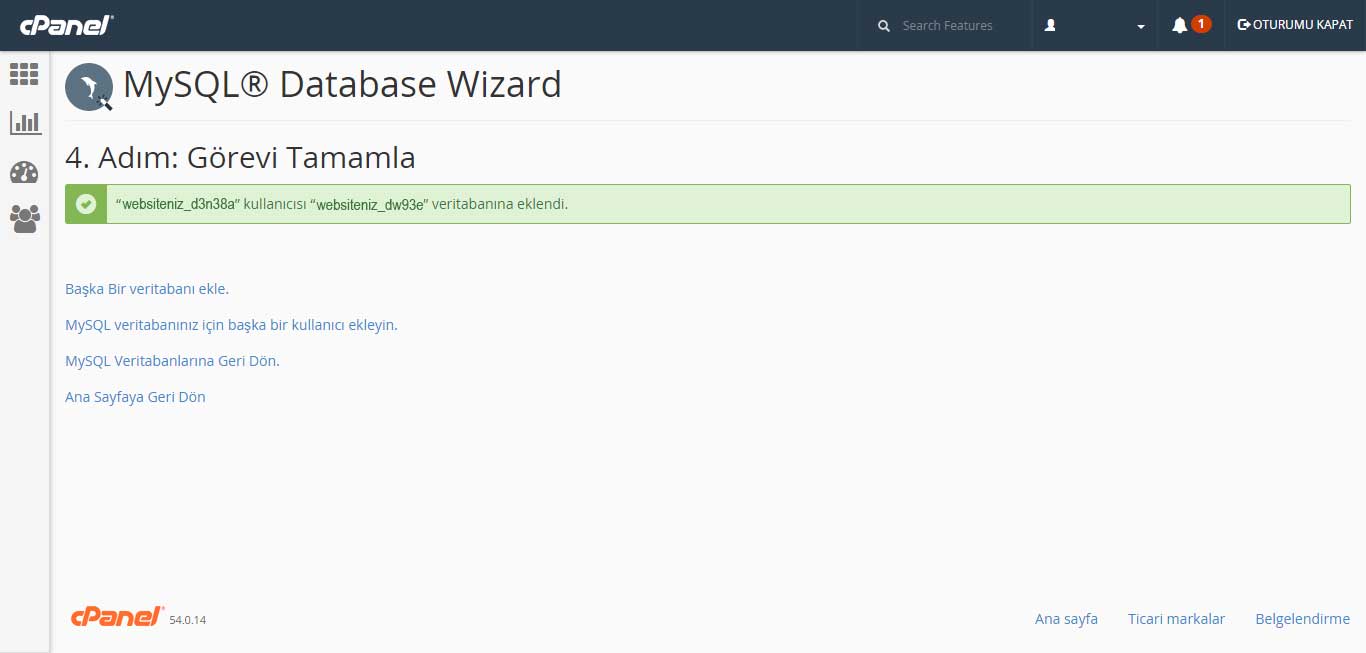
Yukarıdaki dört kolay adımı da tamamladıysak artık ön hazırlıklarımız bitmiş demektir. Kenara not ettiğimiz veritabanı adını, kullanıcı adını ve şifreyi birazdan kullanacağız. Şimdi gelelim WordPress kurulumu adımlarına!
WordPress Kurulumu: 1- Dosya Aktarımı
Bu adımda FileZilla programını kullanarak en başta oluşturduğumuz FTP hesabı ile indirdiğimiz .zip dosyasının içindeki WordPress dosyalarını web sitemizin dosya yöneticisine aktaracağız. Öncelikle indirdiğimiz WordPress dosyasının içindekileri bilgisayarımıza çıkarıyoruz. Çıkardığımız bu klasörlerden en içerdeki “WordPress” klasörünü açıyoruz ve içinde bir sürü dosya olduğunu görüyoruz. Şimdi bu dosyaları aşağıdaki görsellerdeki gibi seçip basılı tutarak sürükle bırak yöntemiyle FTP uygulamamıza atın 🙂
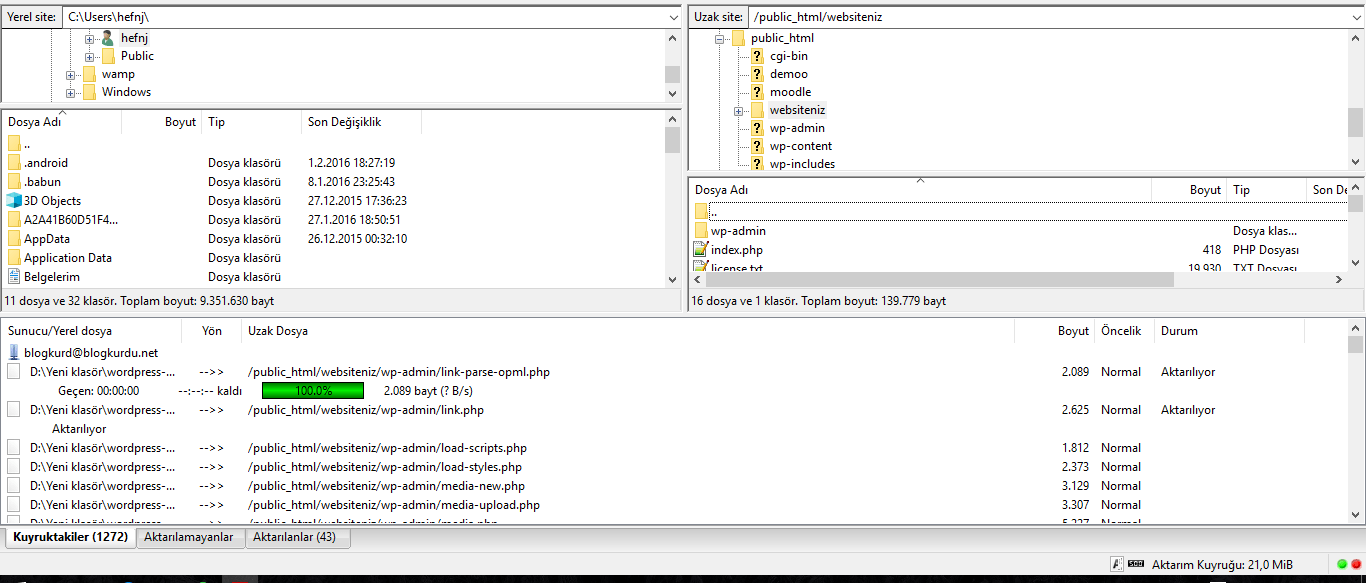
WordPress dosyaları FTP uygulamanız ile sitenize yüklenmeye başlayacak. İnternet bağlantınızın hızına göre yüklenme süresi değişecektir. Ancak en fazla 10 dakika gibi bir sürede her şey yüklenir 🙂
WordPress Kurulumu: 2- Son Adım
Sıradaki adım web sitemize internet tarayıcımız ile giriş yapmak olacak. Sitemizin adresini (websiteniz.com) tarayıcımıza yazıp giriyoruz. Siteye girdikten sonra karşımıza kurulum adımları çıkacak. Bu adımları da aşağıdaki resimlerle açıklayalım.
Her şey bu kadar! 🙂 WordPress kurulumunu tamamladık. Giriş butonuna bastığında seni blogunu giriş yapacağın admin paneline yönlendirecek. 4. adımda belirlediğin kullanıcı adın ve şifrenle giriş yapıp WordPress’i kullanmaya başlayabilirsin. Hayırlı olsun, aramıza hoş geldin 🙂
Şimdi sırada WordPress’i nasıl kullanacağınızı öğrenmek var. Bunun için giriş bilgisi niteliğindeki WordPress Nedir Nasıl Kullanılır yazımı okuyabilirsiniz. Çok yakında WordPress kullanımı hakkında daha detaylı bilgiler içeren bir yazı dizisi oluşturacağım. Hiçbir içeriği kaçırmamak için sağ taraftaki abonelik butonu ile abone olup oluşturduğum tüm içeriklere ilk sen ulaşabilirsin 🙂


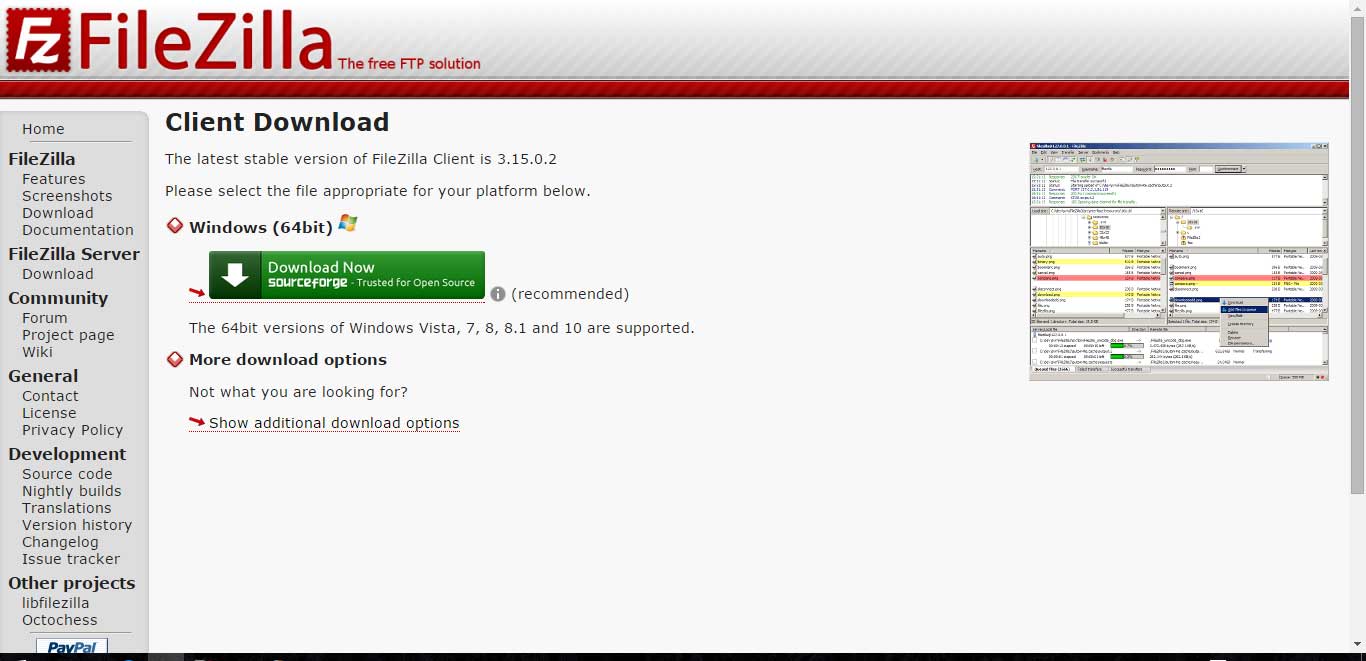
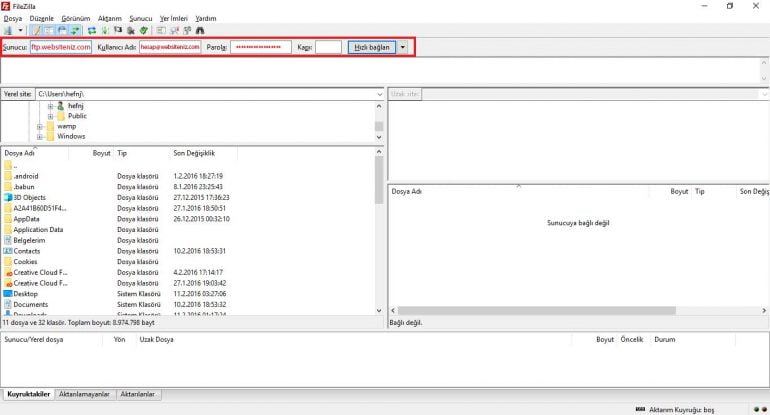
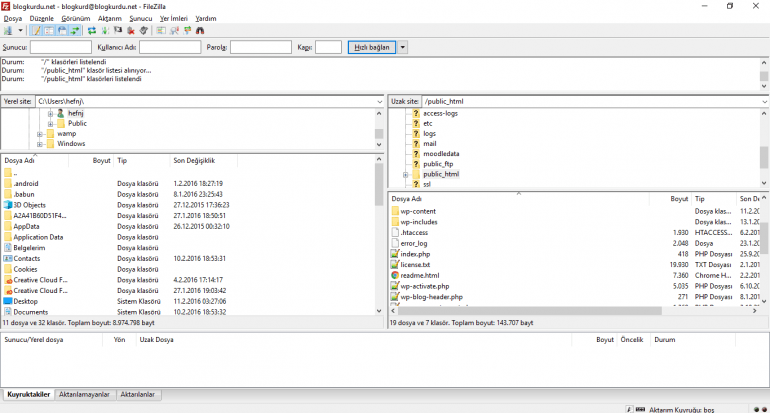
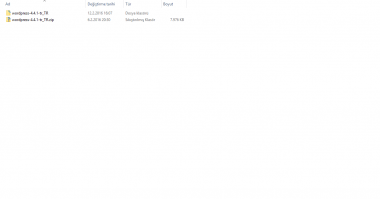
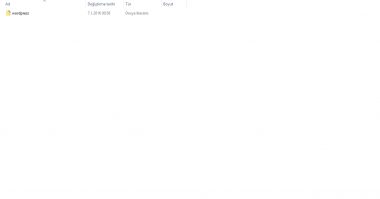
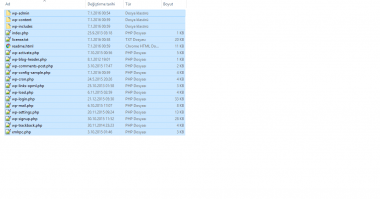

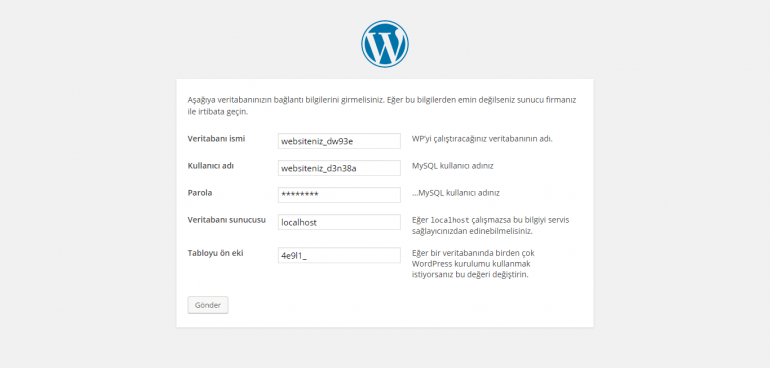
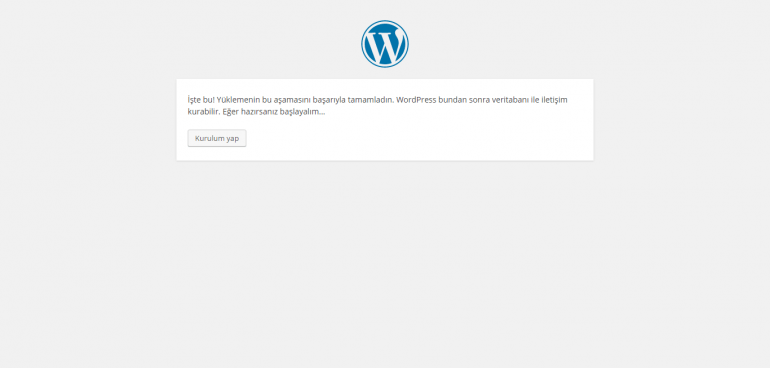

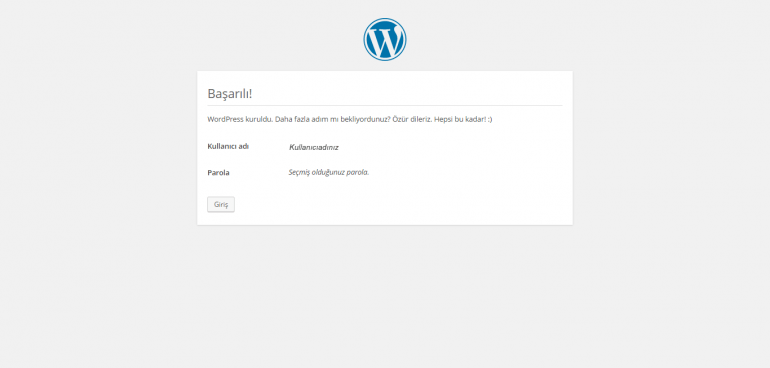
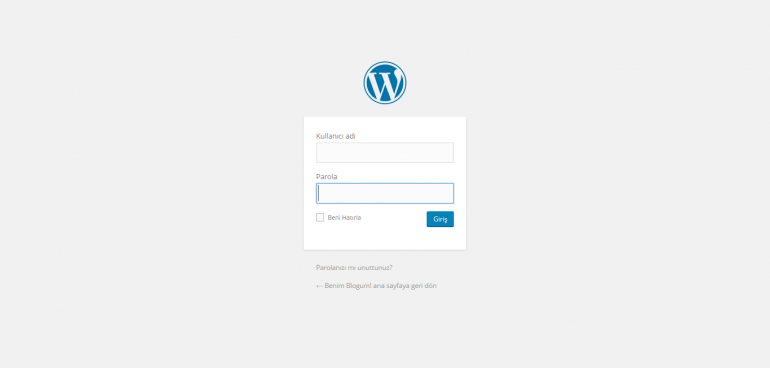

Merhabalar. Bir soru sormak istiyorum. WordPress’e bir site yükledikten sonra bir alan adı ekleyebilir miyim? Yoksa ilk adımda alan adı sorununu çözmeli miyim? Teşekkürler!
Merhabalar, bu adımlarla kurulum yapabilmeniz için alan adınızı almış olmanız gerekiyor evet.
Çok güzel bir yazı olmuş tebrikler.
Kendi makalemde de çok faydalandım
https://aykirisesler.com/wordpress/wordpress-kurulumu/
Böyle güzel yazılarının devamını bekliyoruz
Senin için faydalı olmasına sevindim Recep! Mutlu bloglamalar 🙂
ben domain name’i godaddy’den hostingi de guzelnet’ten aldım. godaddy’den deneme sürümüyle ufak bir blog açmıştım ama wordpressi yüklemeye çalışırken kayboldu, tekrar düzeltemiyorum, beyaz bir sayfanın altında public html klasörleri.klasör formatında gözüküyor
İndirdiğiniz wordpress dosyasının içindeki klasörlerin hepsi public_html klasörünün içine atmalısınız. public_html klasörünün içinde wp-admin, wp-included, wp-content gibi klasörler ve wp- ile başlayan dosyalar olması gerekiyor Pınar hanım.
WordPress Kurulumu: 2- Son Adım kısmına kadar geldim. Ama sitemi açtığımda eskisi gibi gözüküyor. WordPress sayfası gelmiyor. Birşeyi yanlış mı yaptım acaba?
Pınar hanım, işlemlerinizi baştan kontrol ederek tekrarlarsanız atladığınız bir yer varsa fark edip düzeltebilirsiniz. Bir adımı atlamış olmalısınız.
Merhaba cok guzel olmus yaziniz, ben de guzelhosting den aldim ama c panel yerine control panel gelmis sanirim bazi seyler de degismis, bunla ilgili 1 yazi yazarsaniz cok faydali olur
Merhabalar, güzel hosting de hala cPanel kullanılıyor 🙂 hosting hizmetlerinizin detaylarını görüntülerseniz cPanel linkini rahatlıkla bulabilirsiniz. Tavsiyenizi dikkate alacağım. Önümüzdeki günlerde yazıyı güncelleyeceğim 🙂
Oradaki hesapları kullanınca da olmadı ama alan adı transferi işleminin bitmesini bekleyeceğim. O zaman olur diye umut ediyorum 🙂 Teşekkürler
Orda yazan bilgilerle olması gerekiyor aslında, kullanıcı adı ve şifrenizi doğru girdiğinizden eminseniz beklemekte fayda var 🙂
Tekrar merhaba. FileZillayı açtığımda sol kısım dolu ama sağ kısım boş kalıyor ve sunucuya bağlanamadı uyarısı alıyorum. Henüz alan adım transfer aşamasında olduğu için olabilir mi bu bağlantı sorunu. Teşekkürler
Merhabalar, sunucu bölümüne alan adınızı yazarak bağlanmayı deniyorsanız evet alan adınız henüz transfer edilmediği için bağlanamıyorsunuzdur Çağla hanım. Hosting paketi aldığınız yerden hosting paketinizin detaylarını görüntüleyin. Orada büyük ihtimalle bir FTP sunucusu bulacaksınız. O sunucuyu yazarak alan adınız olmadan da bağlanabilirsiniz 🙂
Çok teşekkür ederim. Şu bilgiyi hiç bi yerde bulamamıştım. Emeğinize sağlık 🙂
Rica ederim ne demek. Mutlu bloglamalar 🙂
Ben az önce alan adı transferi yapıp hosting aldım güzelhosting’den. Wpcom blogum vardı dışa aktar dedim. Şimdi orada ki yazıları falan cpanelde içe geri al kısmından mı alacağım? Yoksa burada anlatılanlara göre yeni kurulum mu yapmam lazım?
Merhabalar Çağla,
Güzel hostingten aldığınız hosting paketine WordPress kurulumu yaptıysanız eski blogunuzdan dışa aktardığınız verileri yeni kurduğunuz WordPress’e Araçlar > İçe Aktar kısmından yükleyebilirsiniz. 🙂 Ancak şuan Güzel hostingteki hosting paketinize henüz WordPress kurmadıysanız evet öncelikle WordPress kurulumu yapıp sonra bir önceki dediğim işlemi yapmanız gerekiyor.
verdiğiniz cevaplar için çok teşekkür ederim.sadece sizin makalenizi okuyarak adım adım uyguladım ve sonunda sitemi kurdum
Bunu duymak harika! Sizin için çok sevindim 🙂 Blog dünyasına hoş geldiniz!
bir soru daha sormak istiyorum izninizle .wordpressi indirdikten sonra filezilla ile wordpress dosyalarını siteme atıyorum.ve aktarılamayanlar kısmında 2 dosya görünüyor.ne yapmam gerekiyor .teşekkürler
Aktarılamayan dosyaları olmaları gereken yere tek tek tekrar yüklemeyi deneyebilirsiniz Elif hanım 🙂
Durum: ……………………. bağlantısı kuruluyor…
Durum: Bağlantı kuruldu, karşılama iletisi bekleniyor…
Durum: Güvenliksiz sunucu, TLS üzerinden FTP desteklenmiyor.
Durum: Oturum açıldı
Durum: Klasör listesi alınıyor…
Durum: “/” klasörleri listelendi bu şekilde oluyor güvenliksiz sunucu diyor .tls desteklenmiyor diyor .acaba bir sorun yaşar mıyım .( …….. kısmını ben yazdım) işlemlere devam etmelimiyim ?
Evet işlemlerinize devam edebilirsiniz Elif hanım. Sunucunun güvenli bağlantıyı desteklemediğini gösteren bir uyarı sadece.
“/” klasörü içindeki /public_html/ klasörüne gideceksiniz. Bu klasör (public_html) sitenizin dosyalarının yer aldığı ana dizin.
merhaba.öncelikle yazı için teşekkürler.emeğinize sağlık.Ben FTP hesabı eklerken verilmiş olan dizin kısmını sildim ve boş bıraktım.hesabı oluşturdum.Filezilla da sunucu bölümüne ne yazmam gerekiyor ? şimdiden teşekkürler
Merhabalar Elif hanım, sunucu bölümüne sitenizin alan adını yazarsanız çoğunlukla bağlantı sağlanır. http ya da https koymadan sadece blogkurdu.net şeklinde yazın.
Makale güzel ama ben Cpanel bulamadım , yani başlamadan bitti konu benim için:)
Merhaba Sinan 🙂 Hangi şirketten hosting satın aldın? Hosting paketinde cPanel mevcut mu?
Sitenizdeki değerli bilgilerden çok faydalandım, emeklerinize sağlık. Paylaşımlı hosting kullanıyorum, disk alanı açabilmek için gereksiz dosyaları temizliyorum ancak yanlış bir şey silmemek için çok da dikkatli ilerliyorum.
Eskiden bir ara yorumlar için akismet eklentisi kullanmış sonra vazgeçmiştim. akismet-tr_po ve mo uzantılı 2 adet dosya gördüm ve sildim. Bir problem olmaz değil mi?
wp-contents/languages/plugin klasöründe ücretsiz wordpress temalarına ait bir kaç dosya var. Ücretli tema kullanıyorum zaten. Bu dosyaları silmem sakınca doğurur mu?
Merhabalar Sedat, paylaştıklarımın senin için faydalı olmasına çok sevindim. Umarım her yazı aynı şekilde faydalı olur 🙂
Soruna gelecek olursak: sildiğin .po .mo dosyaları WordPress’in ve eklentilerin çeviri dosyalarıdır. Bu tarz dosyaları silmek sana çok çok disk alanı kazandırır. Ve yanlışlıkla sileceğin bir dosya hem siteni kullanılmaz hale getirebilir hem de eklentilerinde sorun çıkarabilir. Bunun yerine yüklediğin gereksiz görselleri silmek, varsa videoları video paylaşım siteleri üzerinden yayınlayıp sitene eklemek daha mantıklı olacaktır.